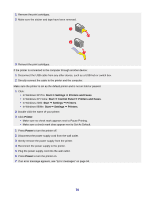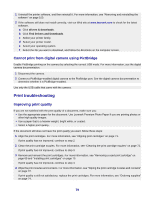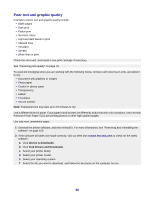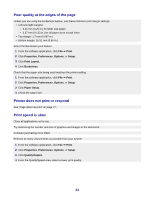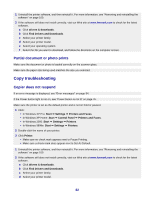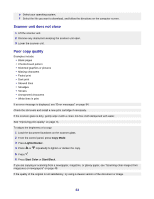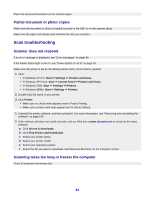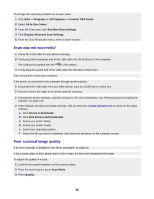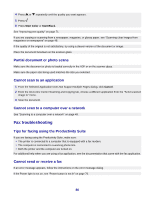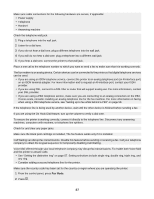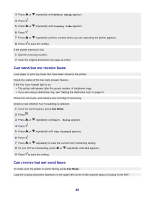Lexmark X7350 User's Guide - Page 83
Scanner unit does not close, Poor copy quality, Copy Mode, Lighter/Darker, Start Color, Start Black
 |
View all Lexmark X7350 manuals
Add to My Manuals
Save this manual to your list of manuals |
Page 83 highlights
e Select your operating system. f Select the file you want to download, and follow the directions on the computer screen. Scanner unit does not close 1 Lift the scanner unit. 2 Remove any obstruction keeping the scanner unit open. 3 Lower the scanner unit. Poor copy quality Examples include: • Blank pages • Checkerboard pattern • Distorted graphics or pictures • Missing characters • Faded print • Dark print • Skewed lines • Smudges • Streaks • Unexpected characters • White lines in print If an error message is displayed, see "Error messages" on page 94. Check the ink levels and install a new print cartridge if necessary. If the scanner glass is dirty, gently wipe it with a clean, lint-free cloth dampened with water. See "Improving print quality" on page 71. To adjust the brightness of a copy: 1 Load the document facedown on the scanner glass. 2 From the control panel, press Copy Mode. 3 Press Lighter/Darker. 4 Press or repeatedly to lighten or darken the copy. 5 Press . 6 Press Start Color or Start Black. If you are copying or scanning from a newspaper, magazine, or glossy paper, see "Scanning clear images from magazines or newspapers" on page 48. If the quality of the original is not satisfactory, try using a clearer version of the document or image. 83