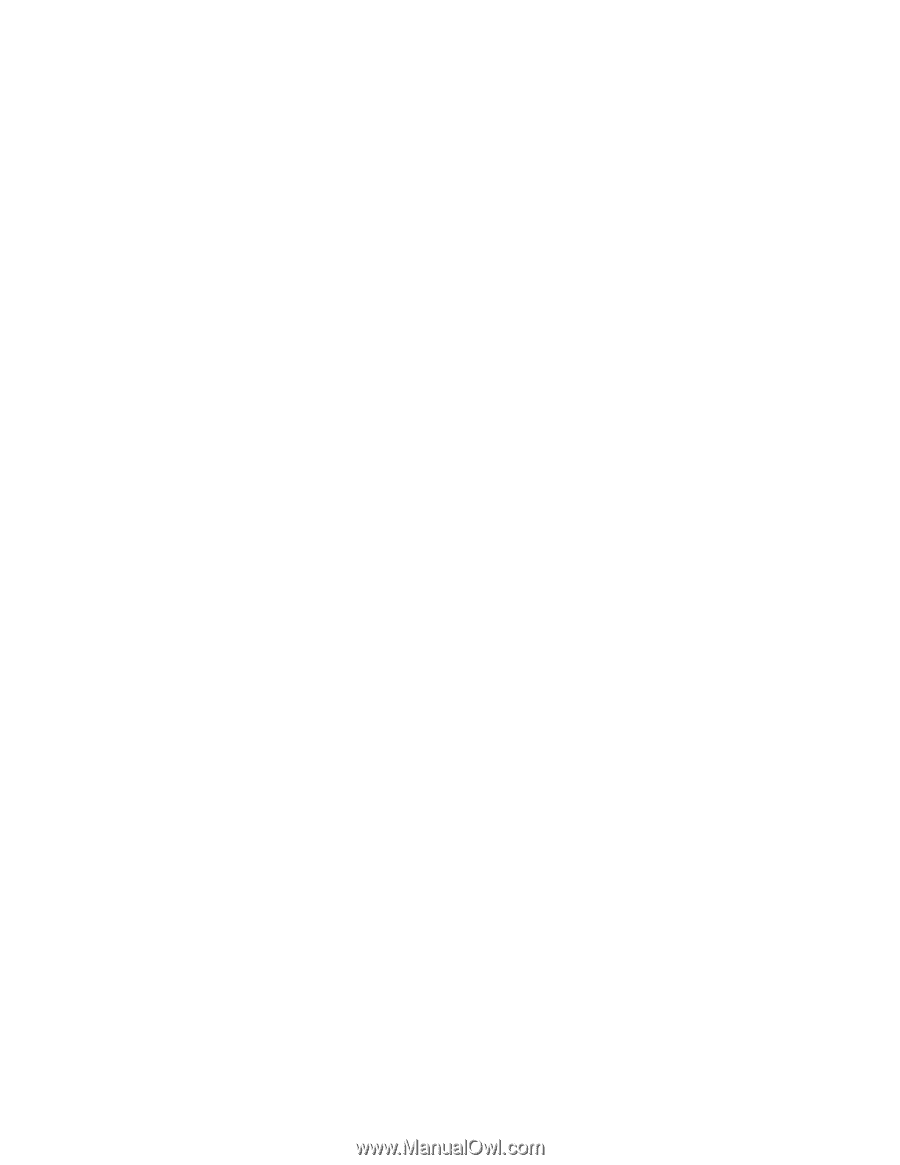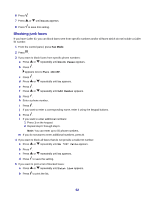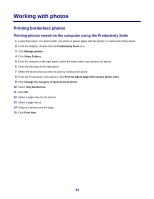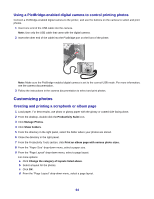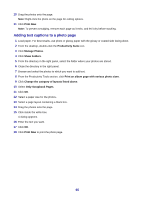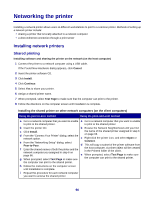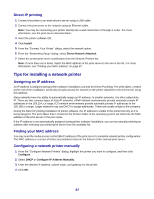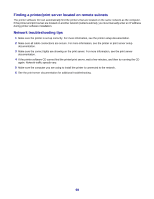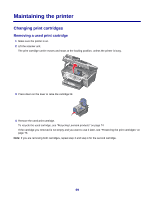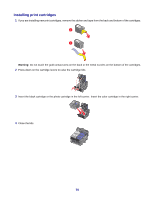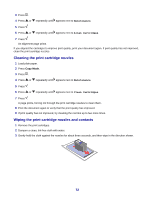Lexmark X7350 User's Guide - Page 67
Direct IP printing, Tips for installing a network printer, Assigning an IP address - mac
 |
View all Lexmark X7350 manuals
Add to My Manuals
Save this manual to your list of manuals |
Page 67 highlights
Direct IP printing 1 Connect the printer to an external print server using a USB cable. 2 Connect the print sever to the network using an Ethernet cable. Note: You may be connecting your printer directly into a wall connection or through a router. For more information, see the print server documentation. 3 Insert the printer software CD. 4 Click Install. 5 From the "Connect Your Printer" dialog, select the network option. 6 From the "Networking Setup" dialog, select Direct Network Attached. 7 Select the printer/print server combination from the Network Printers list. Note: If more than one is listed, match the MAC address of the print server to the one in the list. For more information, see "Finding your MAC address" on page 67. Tips for installing a network printer Assigning an IP address An IP address is assigned during printer software installation, but only for Direct IP printing. The print object, created at the end of the installation, sends all print jobs across the network to the printer attached to the print server using this address. Many networks have the ability to automatically assign an IP address. In smaller networks, it is often called AutoIP. There are two common types of Auto-IP networks. UPnP network environments provide automatic private IP addresses in the 169.254.x.x range. ICS network environments provide automatic private IP addresses in the 192.168.x.x range. Larger networks may use DHCP to assign addresses. These are usually unique to the company. During the Direct IP printing installation of printer software, the IP address is visible in the printer list only as it is being assigned. The print object that is created in the Printers folder of the operating system will reference the MAC address of the print server in the port name. If the IP address is not automatically assigned during printer software installation, you can try manually entering an address after selecting your printer/print server from the available list. Finding your MAC address You may need the media access control (MAC) address of the print server to complete network printer configuration. The MAC address is a series of letters and numbers listed on the bottom of the external print server. Configuring a network printer manually 1 From the "Configure Network Printers" dialog, highlight the printer you want to configure, and then click Configure. 2 Select DHCP or Configure IP Address Manually. 3 Enter the desired IP address, subnet mask, and gateway for the printer. 4 Click OK. 67