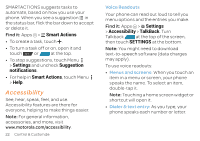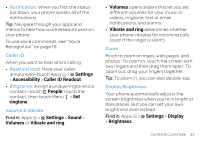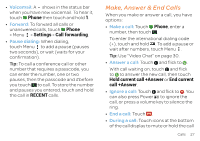Motorola ATRIX HD ATRIX HD - User Guide - Page 26
Touchscreen & Keys, Touchscreen, Screen lock, Messages, Hearing Aids, Call volume, Position - t mobile
 |
View all Motorola ATRIX HD manuals
Add to My Manuals
Save this manual to your list of manuals |
Page 26 highlights
Uncheck Automatic brightness to set your own level. Touchscreen & Keys To hear or feel when you touch the screen, touch Apps > Settings > Sound: • Touchscreen: To hear screen touches (click), select Touch sounds. • Keys: To feel screen keyboard touches (vibrate), select Vibrate on touch. • Screen lock: To hear when you lock or unlock the screen (click), select Screen lock sound. Messages To make text entry even easier, use features like auto-complete, auto-correct, and auto-punctuate-touch Apps > Settings > Language & input, then touch next to a keyboard type. Of course if you don't want to type at all, then use your voice-touch on the touchscreen keyboard. 24 Control & Customize Hearing Aids To help get a clear sound when using a hearing aid or cochlear implant, your phone may have been rated for use with hearing aids. If your phone's box has "Rated for Hearing Aids" printed on it, then please read the following guidance. Note: Ratings are not a guarantee of compatibility (see "Hearing Aid Compatibility with Mobile Phones" on page 94). You may also want to consult your hearing health professional, who should be able to help you get the best results. • Call volume: During a call, press the side volume keys to set a call volume that works for you. • Position: During a call, hold the phone to your ear as normal, and then