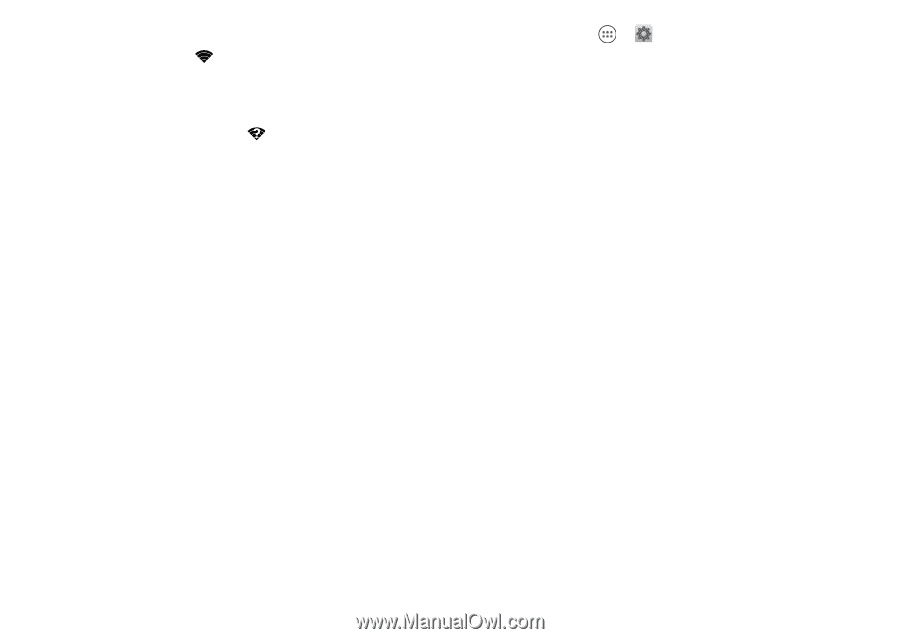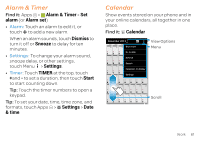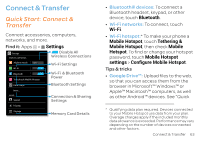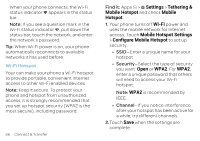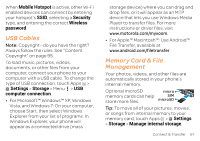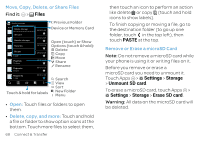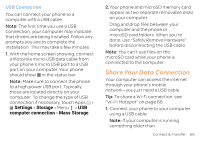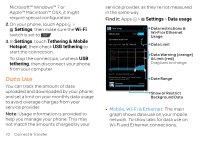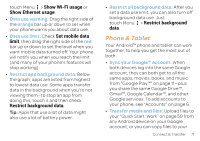Motorola ATRIX HD ATRIX HD - User Guide - Page 68
Settings, Tethering &, Mobile Hotspot, Mobile, Hotspot, Wi-Fi, Mobile Hotspot Settings
 |
View all Motorola ATRIX HD manuals
Add to My Manuals
Save this manual to your list of manuals |
Page 68 highlights
When your phone connects, the Wi-Fi status indicator appears in the status bar. Note: If you see a question mark in the Wi-Fi status indicator , pull down the status bar, touch the network, and enter the network's password. Tip: When Wi-Fi power is on, your phone automatically reconnects to available networks it has used before Wi-Fi Hotspot Your can make your phone a Wi-Fi hotspot to provide portable, convenient internet access to other Wi-Fi enabled devices. Note: Keep it secure. To protect your phone and hotspot from unauthorized access, it is strongly recommended that you set up hotspot security (WPA2 is the most secure), including password. 66 Connect & Transfer Find it: Apps > Settings > Tethering & Mobile Hotspot and check Mobile Hotspot. 1. Your phone turns off Wi-Fi power and uses the mobile network for Internet access. Touch Mobile Hotspot Settings > Configure Mobile Hotspot to set up security: • SSID-Enter a unique name for your hotspot. • Security-Select the type of security you want: Open or WPA2. For WPA2, enter a unique password that others will need to access your Wi-Fi hotspot. Note: WPA2 is recommended by IEEE. • Channel-If you notice interference after your hotspot has been active for a while, try different channels. 2.Touch Save when the settings are complete.