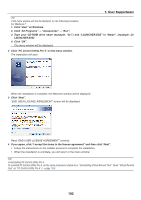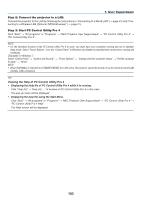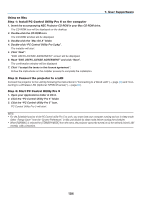NEC NP-P502WL Users Manual - Page 112
Click Yes., Correction button.
 |
View all NEC NP-P502WL manuals
Add to My Manuals
Save this manual to your list of manuals |
Page 112 highlights
4. Click the " "(Projection) icon and then the " button. "(Exit) 5. Click "Yes". 6. Start the Image Express Utility Lite again. 7. Click the " " (Picture) icon and then the " " button. The "4-point Correction" window will be displayed. 8. Click the "Start Correction" button and then "Start 4-point Correction" button. A green frame and a mouse pointer ( ) will be displayed. • Four [ • ] marks will be appeared at four corners of the green frame 7. User Supportware 9. Use the mouse to click the [ • ] mark of which corner you wish to move. The currently selected [ • ] mark will turn red. (In the above example, Windows screens are omitted for clarification.) 99

99
7. User Supportware
4. Click the “
”(Projection) icon and then the “
”(Exit)
button.
5. Click “Yes”.
6. Start the Image Express Utility Lite again.
7. Click the “
” (Picture) icon and then the “
” button.
The “4-point Correction” window will be displayed.
8. Click the “Start Correction” button and then “Start 4-point
Correction” button.
A green frame and a mouse pointer (
) will be displayed.
•
Four [
•
] marks will be appeared at four corners of the green
frame
9. Use the mouse to click the [
•
] mark of which corner you wish
to move.
The currently selected [
•
] mark will turn red.
(In the above example, Windows screens are omitted for clarification.)