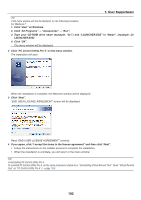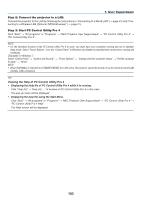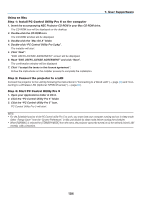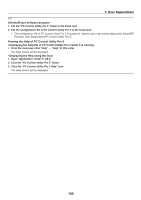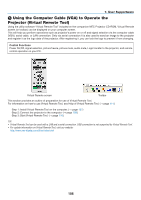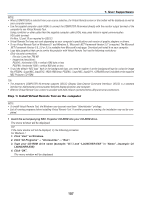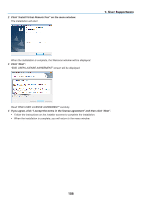NEC NP-P502WL Users Manual - Page 116
Viewing the Help of PC Control Utility Pro 4, Step 2: Connect the projector to a LAN.
 |
View all NEC NP-P502WL manuals
Add to My Manuals
Save this manual to your list of manuals |
Page 116 highlights
7. User Supportware Step 2: Connect the projector to a LAN. Connect the projector to the LAN by following the instructions in "Connecting to a Wired LAN" (→ page 80) and "Connecting to a Wireless LAN (Optional: NP05LM series)" (→ page 81). Step 3: Start PC Control Utility Pro 4 Click "Start" → "All programs" or "Programs" → "NEC Projector User Supportware" → "PC Control Utility Pro 4" → "PC Control Utility Pro 4". NOTE: • For the Schedule function of the PC Control utility Pro 4 to work, you must have your computer running and not in standby/ sleep mode. Select "Power Options" from the "Control Panel" in Windows and disable its standby/sleep mode before running the scheduler. [Example] For Windows 7: Select "Control Panel" → "System and Security" → "Power Options" → "Change when the computer sleeps" → "Put the computer to sleep" → "Never". NOTE: • When [NORMAL] is selected for [STANDBY MODE] from the menu, the projector cannot be turned on via the network (wired LAN/ wireless LAN) connection. TIP: Viewing the Help of PC Control Utility Pro 4 • Displaying the Help file of PC Control Utility Pro 4 while it is running. Click "Help (H)" → "Help (H) ..." of window of PC Control Utility Pro 4 in this order. The pop-up menu will be displayed. • Displaying the help file using the Start Menu. Click "Start" → "All programs" or "Programs" → "NEC Projector User Supportware" → "PC Control Utility Pro 4" → "PC Control Utility Pro 4 Help". The Help screen will be displayed. 103