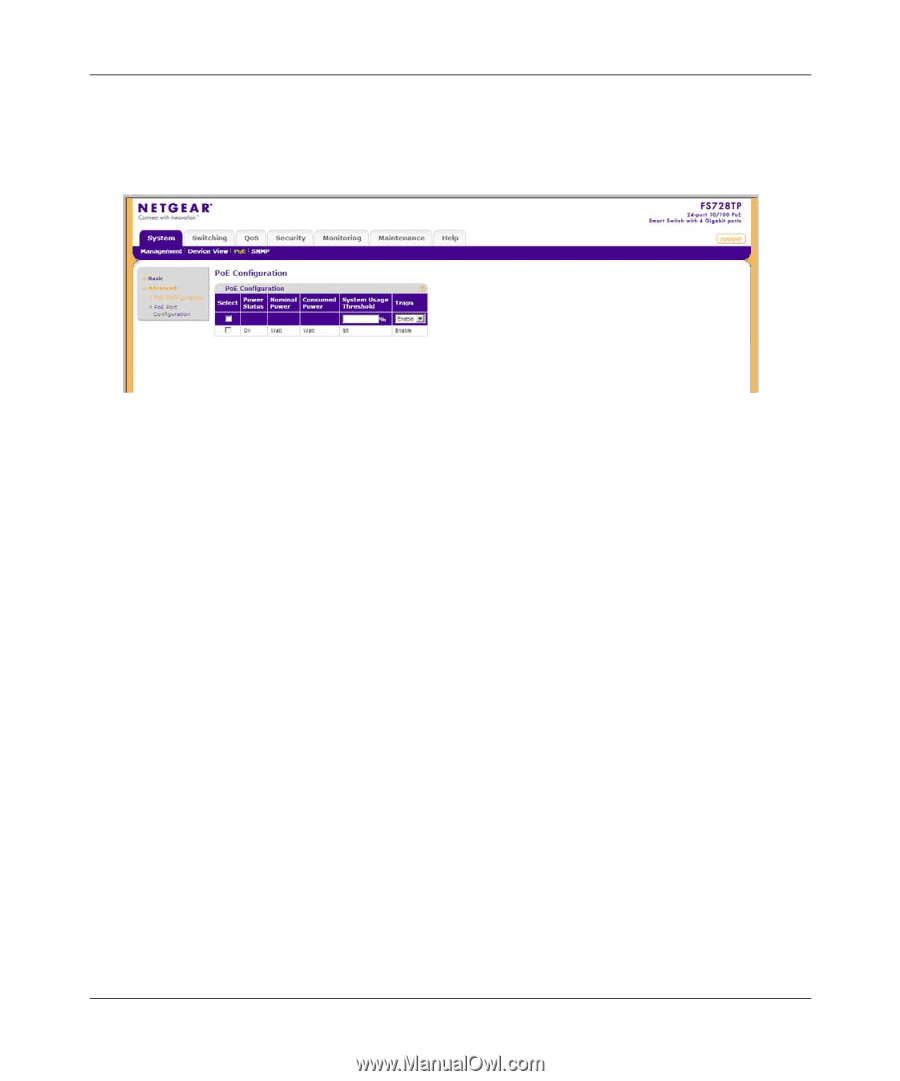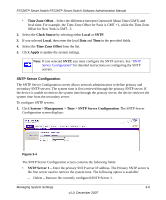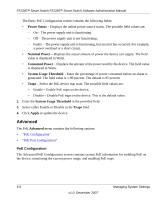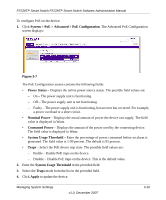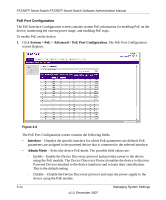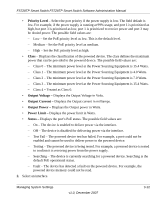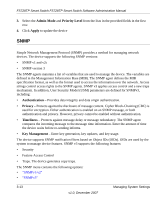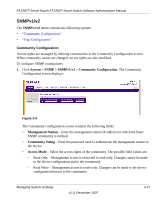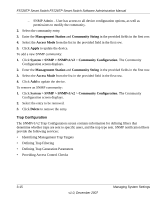Netgear FS728TPv1 FS728TP User Manual - Page 46
System > PoE > Advanced > PoE Configuration, Power Status, Nominal Power, Consumed Power
 |
View all Netgear FS728TPv1 manuals
Add to My Manuals
Save this manual to your list of manuals |
Page 46 highlights
FS728TP Smart Switch FS728TP Smart Switch Software Administration Manual To configure PoE on the device: 1. Click System > PoE > Advanced > PoE Configuration. The Advanced PoE Configuration screen displays: Figure 3-7 The PoE Configuration screen contains the following fields: • Power Status - Displays the online power source status. The possible field values are: - On - The power supply unit is functioning. - Off - The power supply unit is not functioning. - Faulty - The power supply unit is functioning, but an error has occurred. For example, a power overload or a short circuit. • Nominal Power - Displays the actual amount of power the device can supply. The field value is displayed in Watts. • Consumed Power - Displays the amount of the power used by the connecting device. The field value is displayed in Watts. • System Usage Threshold - Enter the percentage of power consumed before an alarm is generated. The field value is 1-99 percent. The default is 95 percent. • Traps - Select the PoE device trap state. The possible field values are: - Enable - Enable PoE traps on the device. - Disable - Disable PoE traps on the device. This is the default value. 2. Enter the System Usage Threshold in the provided field. 3. Select the Traps mode from the list in the provided field. 4. Click Apply to update the device. Managing System Settings v1.0, December 2007 3-10