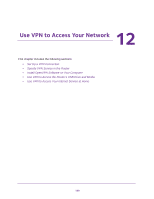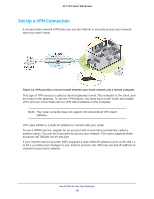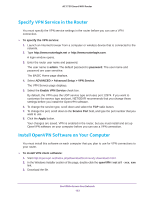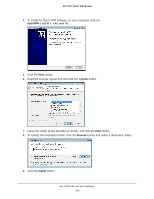Netgear R6400 User Manual - Page 145
Remote Management, Erase, To set up remote management, admin, password
 |
View all Netgear R6400 manuals
Add to My Manuals
Save this manual to your list of manuals |
Page 145 highlights
AC1750 Smart WiFi Router 5. Click the Erase button. The factory default settings are restored. The user name is admin, the password is password, and the LAN IP address is 192.168.1.1. DHCP is enabled. Remote Management You can access your router over the Internet to view or change its settings. You must know the router's WAN IP address to use this feature. For information about remote access using Dynamic DNS, see Chapter 7, Access the Router's USB Drive Through the Internet. Note: Be sure to change the password for the user name admin to a secure password. The ideal password contains no dictionary words from any language and contains uppercase and lowercase letters, numbers, and symbols. It can be up to 30 characters. See Change the admin Password on page 134. To set up remote management: 1. Launch an Internet browser from a computer or wireless device that is connected to the network. 2. Type http://www.routerlogin.net or http://www.routerlogin.com. A login window opens. 3. Enter the router user name and password. The user name is admin. The default password is password. The user name and password are case-sensitive. The BASIC Home page displays. 4. Select ADVANCED > Advanced Setup > Remote Management. 5. Select the Turn Remote Management On check box. Manage Your Network 148