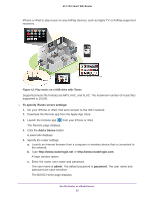Netgear R6400 User Manual - Page 88
Specify a DNS Account, ADVANCED > Advanced Settings > Dynamic DNS
 |
View all Netgear R6400 manuals
Add to My Manuals
Save this manual to your list of manuals |
Page 88 highlights
AC1750 Smart WiFi Router 4. Select ADVANCED > Advanced Settings > Dynamic DNS. 5. Select the Use a Dynamic DNS Service check box. 6. In the Service Provider menu, select NETGEAR. 7. Select the No radio button. 8. In the Host Name field, type the name that you want to use for your URL. The host name is sometimes called the domain name. Your free URL includes the host name that you specify, and ends with mynetgear.com. For example, specify MyName.mynetgear.com. 9. In the Email field, type the email address that you want to use for your account. 10. In the Password (6-32 characters) field, type the password for your account. 11. Click the Register button. 12. Follow the onscreen instructions to register for your NETGEAR Dynamic DNS service. 13. To check that Dynamic DNS is enabled in the router, click the Show Status button. A message displays the Dynamic DNS status. Specify a DNS Account If you already use a Dynamic DNS account with NETGEAR, NO-IP, or Dyn, you can set up the router to use your account. To set up Dynamic DNS: 1. Launch an Internet browser from a computer or wireless device that is connected to the network. 2. Type http://www.routerlogin.net or http://www.routerlogin.com. A login window opens. 3. Enter the router user name and password. Access the Router's USB Drive Through the Internet 90