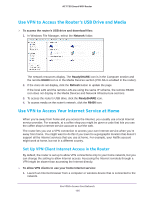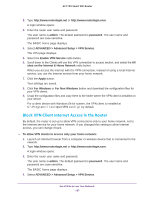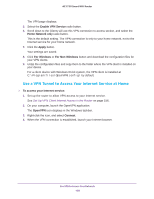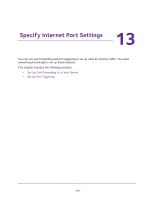Netgear R6400 User Manual - Page 158
Add a Custom Port Forwarding Service
 |
View all Netgear R6400 manuals
Add to My Manuals
Save this manual to your list of manuals |
Page 158 highlights
AC1750 Smart WiFi Router 10. Click the Add button. The service displays in the menu. Add a Custom Port Forwarding Service To add a custom service: 1. Find out which port number or range of numbers the application uses. You can usually find this information by contacting the publisher of the application or user groups or news groups. 2. Launch an Internet browser from a computer or wireless device that is connected to the network. 3. Type http://www.routerlogin.net or http://www.routerlogin.com. A login window opens. 4. Enter the router user name and password. The user name is admin. The default password is password. The user name and password are case-sensitive. The BASIC Home page displays. 5. Select ADVANCED > Advanced Setup > Port Forwarding/Port Triggering. The Port Forwarding/Port Triggering page displays. 6. Leave the Port Forwarding radio button selected as the service type. 7. Click the Add Custom Service button. 8. In the Service Name field, enter a descriptive name. 9. In the Service Type field, select the protocol. If you are unsure, select TCP/UDP. 10. In the External Starting Port field, enter the beginning port number. If the application uses a single port, enter the same port number in the External Ending Port field. Specify Internet Port Settings 161