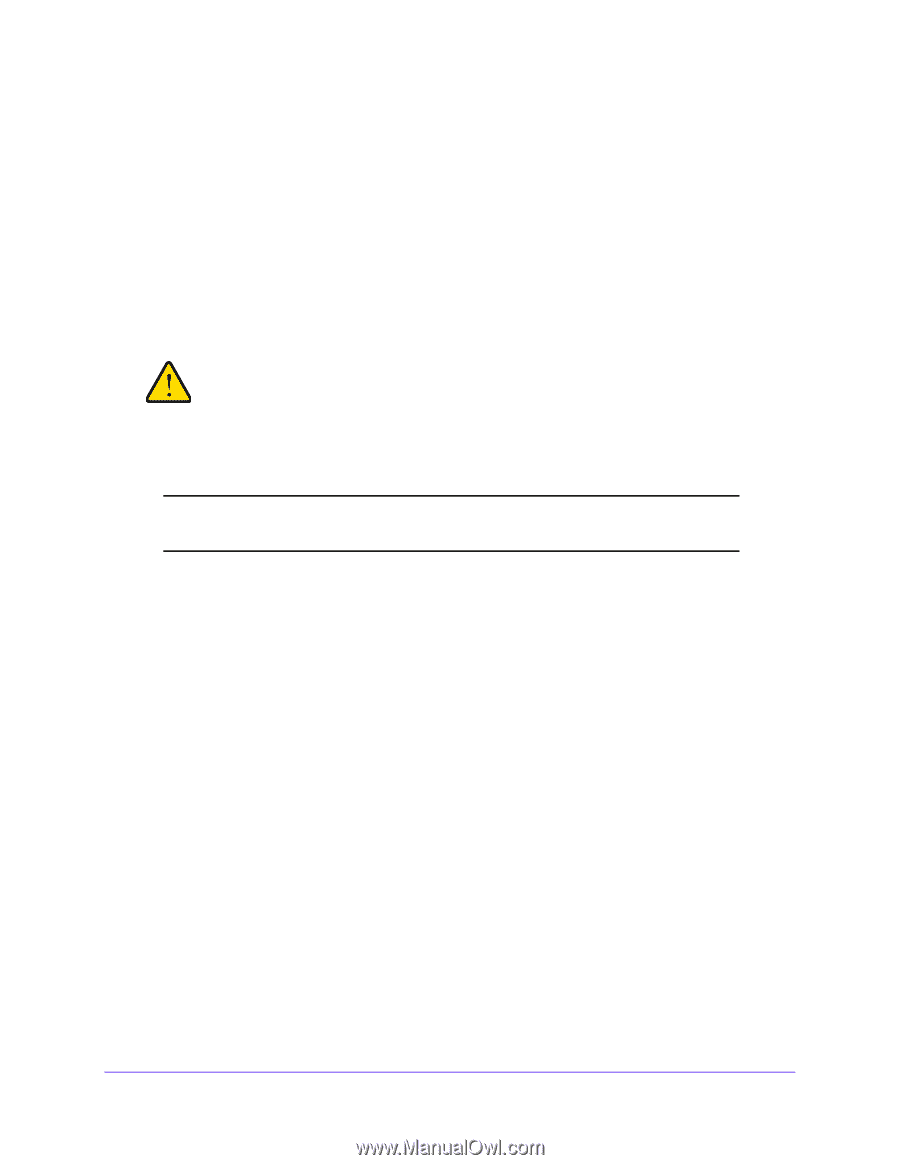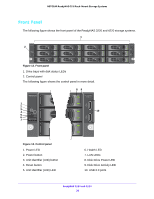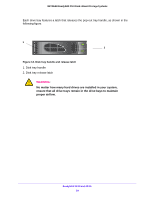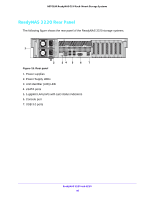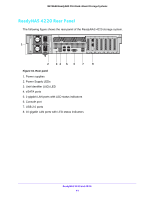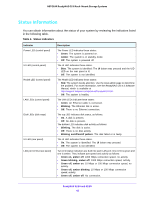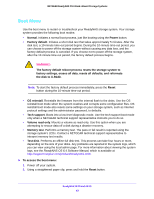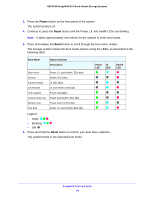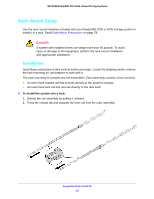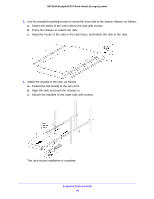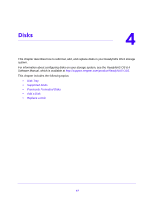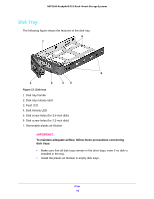Netgear RN3138 Rackmount Hardware Manual - Page 43
Boot Menu, Tech support
 |
View all Netgear RN3138 manuals
Add to My Manuals
Save this manual to your list of manuals |
Page 43 highlights
NETGEAR ReadyNAS OS 6 Rack-Mount Storage Systems Boot Menu Use the boot menu to restart or troubleshoot your ReadyNAS storage system. Your storage system provides the following boot modes: • Normal. Initiates a normal boot process, just like booting using the Power button. • Factory default. Initiates a short disk test that takes approximately 5 minutes. After the disk test, a 10-minute time-out period begins. During the 10-minute time-out period, you can choose to power off the storage system without causing any data loss, and the factory default process is canceled. If you choose not to power off the storage system, after the 10-minute time-out period, the factory default process begins. WARNING: The factory default reboot process resets the storage system to factory settings, erases all data, resets all defaults, and reformats the disk to X-RAID. Note: To start the factory default process immediately, press the Reset button during the 10-minute time-out period. • OS reinstall. Reinstalls the firmware from the internal flash to the disks. Use the OS reinstall boot mode when the system crashes and corrupts some configuration files. OS reinstall boot mode also resets some settings on your storage system, such as Internet protocol settings and the administrator password, to defaults. • Tech support. Boots into a low-level diagnostic mode. Use the tech support boot mode only when a NETGEAR technical support representative instructs you to do so. • Volume read only. Mounts a volume as read-only. Use this option when you are attempting to rescue data off a disk during a disaster recovery. • Memory test. Performs a memory test. The pass or fail result is reported using the storage system's LEDs. Contact a NETGEAR technical support representative to interpret memory test results. • Test disk. Performs an offline full disk test. This process can take four hours or more, depending on the size of your disks. Any problems are reported in the system logs, which you can view using the local admin page. For more information about viewing the system logs, see the ReadyNAS OS 6.4 Software Manual, which is available at http://support.netgear.com/product/ReadyNAS-OS6. To access the boot menu: 1. Power off your system. 2. Using a straightened paper clip, press and hold the Reset button. ReadyNAS 3220 and 4220 43