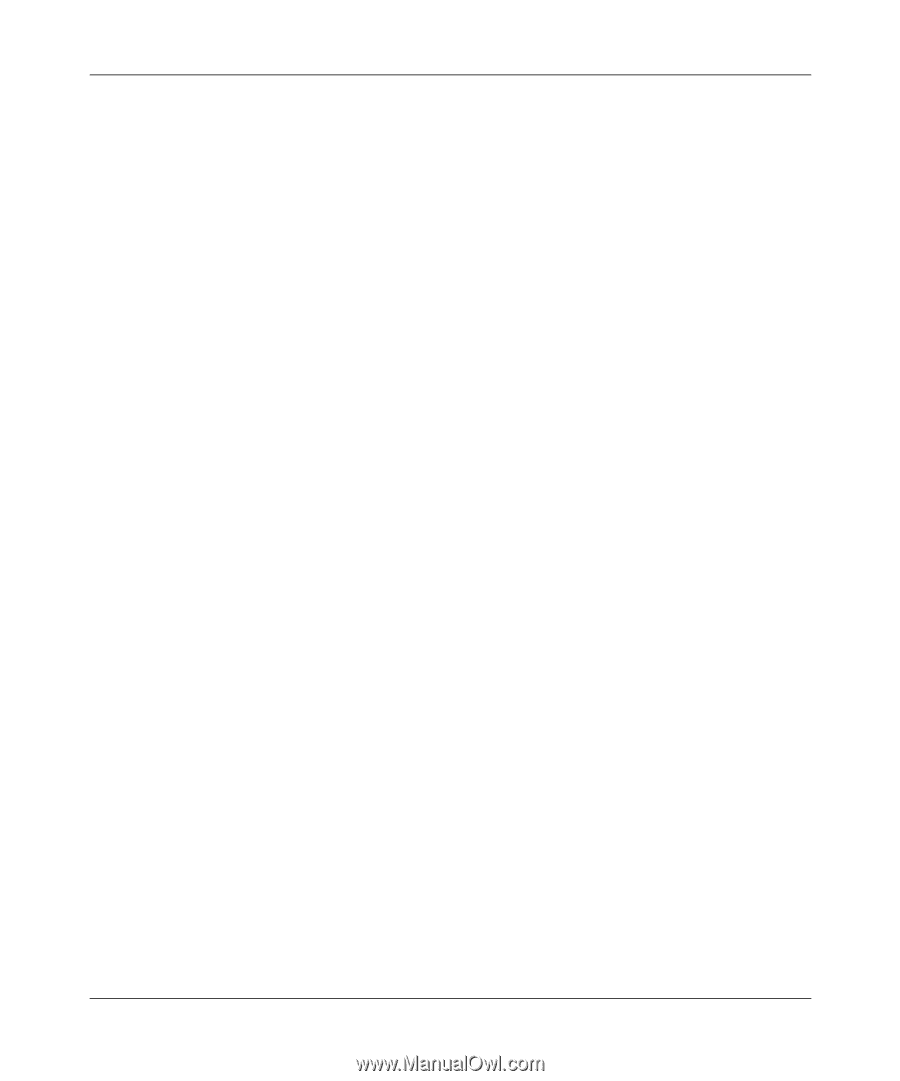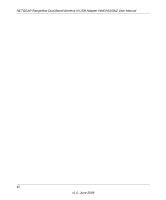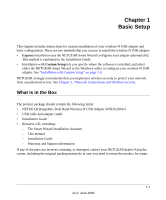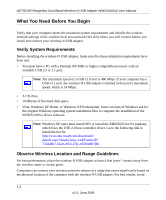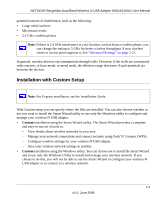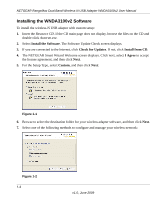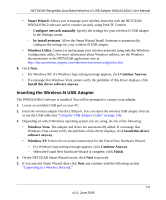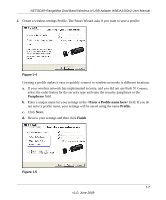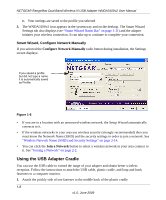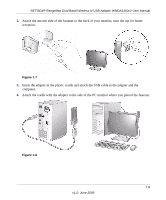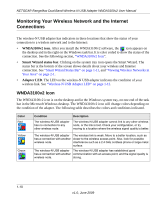Netgear WNDA3100v2 WNDA3100v2 User Manual - Page 17
Inserting the Wireless-N USB Adapter, Windows Utility - driver vista
 |
View all Netgear WNDA3100v2 manuals
Add to My Manuals
Save this manual to your list of manuals |
Page 17 highlights
NETGEAR RangeMax Dual Band Wireless-N USB Adapter WNDA3100v2 User Manual • Smart Wizard. Allows you to manage your wireless networks with the NETGEAR WNDA3100v2 software and to connect securely using Push 'N' Connect. - Configure network manually. Specify the settings for your wireless-N USB adapter in the Settings screen. - by install assistant. Allow the Smart Wizard Install Assistant to automatically configure the settings for your wireless-N USB adapter. • Windows Utility. Connect to and manage your wireless networks using only the Windows configuration utility. For more information about Windows utilities, see the Windows documentation or the NETGEAR application note at: http://documentation.netgear.com/reference/enu/winzerocfg/index.htm. 8. Click Next. • For Windows XP, if a Windows logo testing message appears, click Continue Anyway. • If a message that Windows Vista cannot verify the publisher of this driver displays, click Install this driver software anyway. Inserting the Wireless-N USB Adapter The WNDA3100v2 software is installed. You will be prompted to connect your adapter. 1. Locate an available USB port on your PC. 2. Insert the wireless adapter into the USB port. You can attach the wireless USB adapter directly or use the USB cable (see "Using the USB Adapter Cradle" on page 1-8). 3. Depending on which Windows operating system you are using, do one of the following: • Windows Vista. The adapter and driver are automatically added. If a message that Windows Vista cannot verify the publisher of this driver displays, click Install this driver software anyway. • Windows XP. Follow the on-screen instructions for the Found New Hardware Wizard. - If a Windows logo testing message appears, click Continue Anyway. - When the Found New Hardware Wizard is complete, click Finish. 4. On the NETGEAR Smart Wizard screen, click Next to proceed. 5. If you selected Smart Wizard, then click Next and continue with the following section "Connecting to a Wireless Network." 1-5 v1.0, June 2009