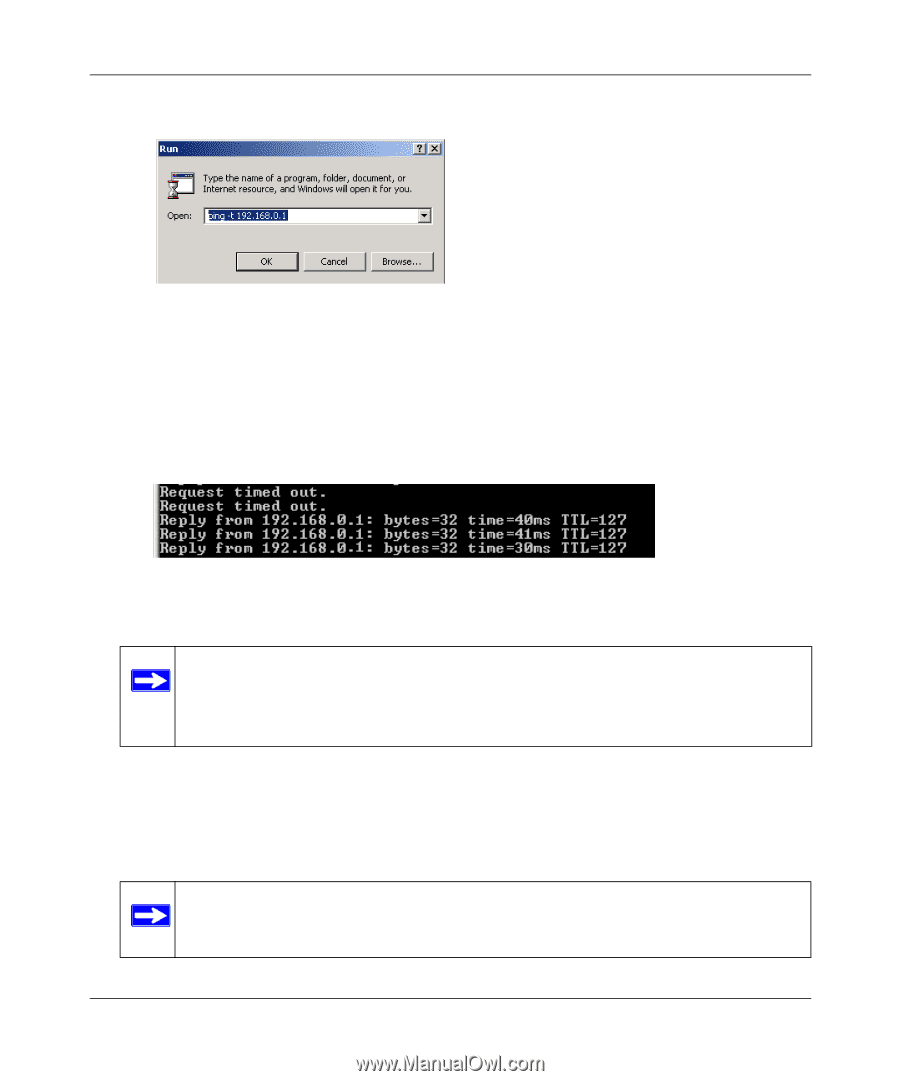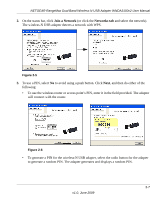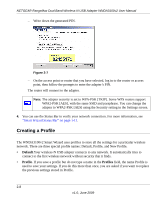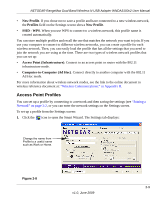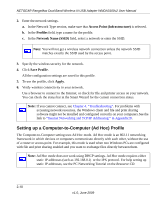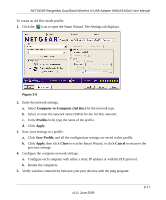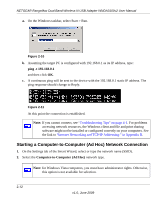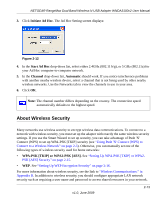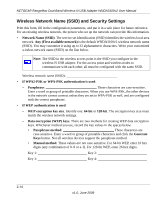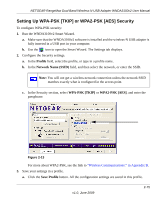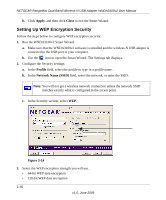Netgear WNDA3100v2 WNDA3100v2 User Manual - Page 38
Starting a Computer-to-Computer (Ad Hoc) Network Connection, ping -t 192.168.0.1 - + windows 8
 |
View all Netgear WNDA3100v2 manuals
Add to My Manuals
Save this manual to your list of manuals |
Page 38 highlights
NETGEAR RangeMax Dual Band Wireless-N USB Adapter WNDA3100v2 User Manual a. On the Windows taskbar, select Start > Run. Figure 2-10 b. Assuming the target PC is configured with 192.168.0.1 as its IP address, type: ping -t 192.168.0.1 and then click OK. c. A continuous ping will be sent to the device with the 192.168.0.1 static IP address. The ping response should change to Reply. Figure 2-11 At this point the connection is established. Note: If you cannot connect, see "Troubleshooting Tips" on page 4-1. For problems accessing network resources, the Windows client and file and print sharing software might not be installed or configured correctly on your computers. See the link to "Internet Networking and TCP/IP Addressing:" in Appendix B. Starting a Computer-to-Computer (Ad Hoc) Network Connection 1. On the Settings tab of the Smart Wizard, select or type the network name (SSID). 2. Select the Computer-to-Computer (Ad Hoc) network type. Note: for Windows Vista computers, you must have administrator rights. Otherwise, this option is not available for selection. 2-12 v1.0, June 2009