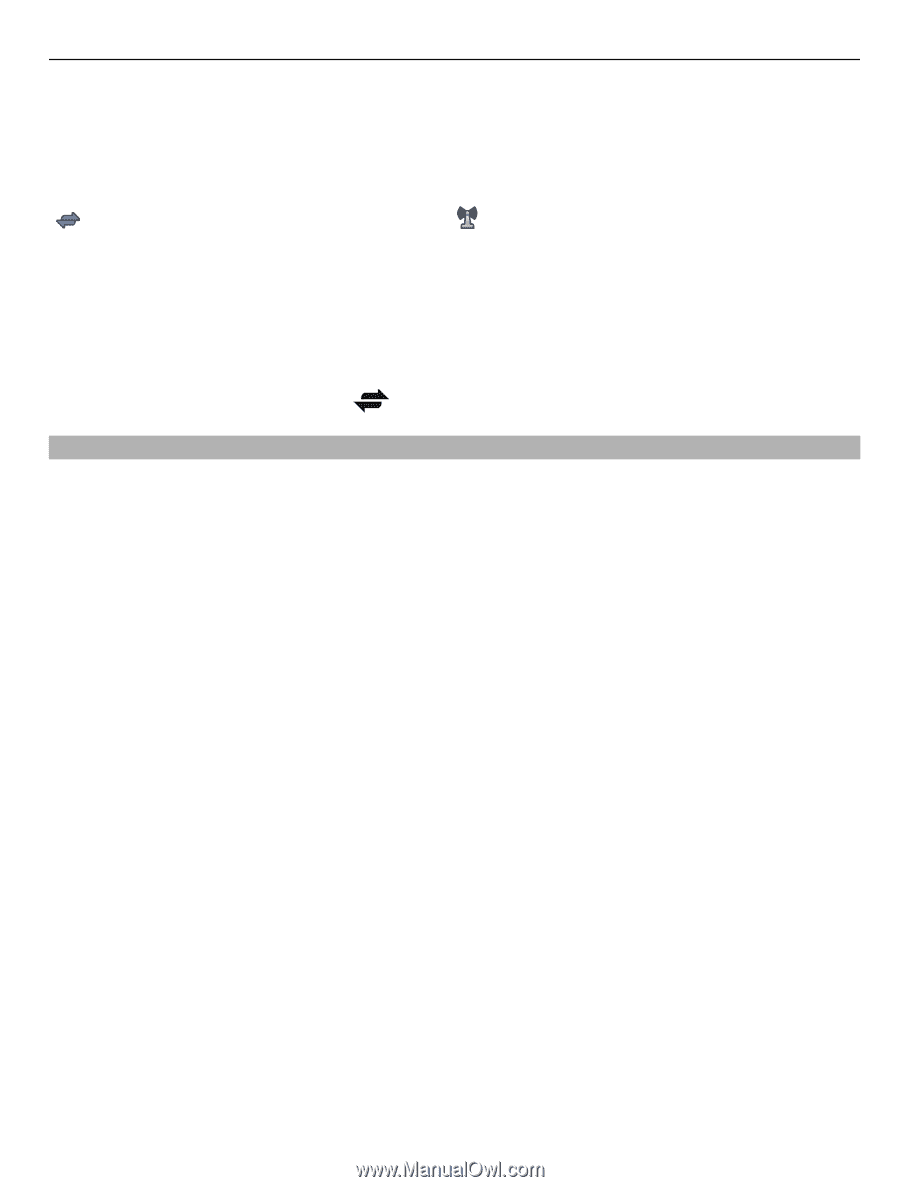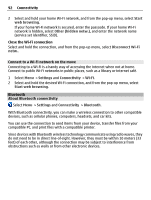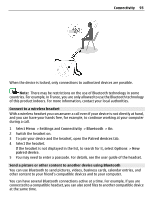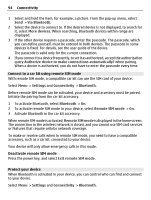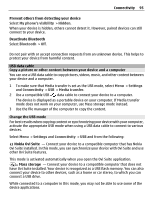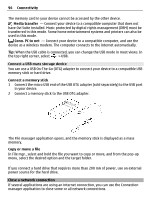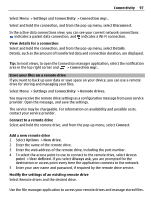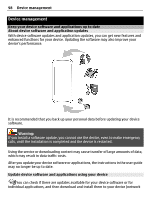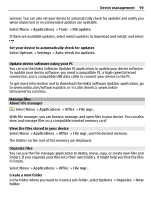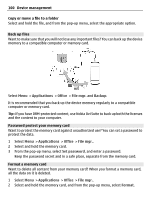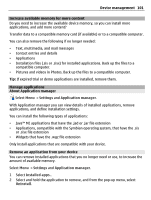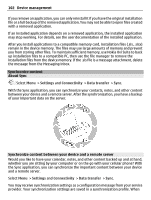Nokia C6-01 Nokia C6-01 User Guide in English - Page 97
Store your files on a remote drive, Enter the web address of the remote drive
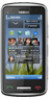 |
UPC - 758478026823
View all Nokia C6-01 manuals
Add to My Manuals
Save this manual to your list of manuals |
Page 97 highlights
Connectivity 97 Select Menu > Settings and Connectivity > Connection mgr.. Select and hold the connection, and from the pop-up menu, select Disconnect. In the active data connections view, you can see your current network connections. indicates a packet data connection, and indicates a Wi-Fi connection. View details for a connection Select and hold the connection, and from the pop-up menu, select Details. Details, such as the amount of transferred data and connection duration, are displayed. Tip: In most views, to open the Connection manager application, select the notification area in the top right corner and > Connection mgr.. Store your files on a remote drive If you want to back up your data or save space on your device, you can use a remote drive for storing and managing your files. Select Menu > Settings and Connectivity > Remote drives. You may receive the remote drive settings as a configuration message from your service provider. Open the message, and save the settings. The service may be chargeable. For information on availability and possible costs, contact your service provider. Connect to a remote drive Select and hold the remote drive, and from the pop-up menu, select Connect. Add a new remote drive 1 Select Options > New drive. 2 Enter the name of the remote drive. 3 Enter the web address of the remote drive, including the port number. 4 To select the access point to use to connect to the remote drive, select Access point > User defined. If you select Always ask, you are prompted for the destination or access point every time the application connects to the network. 5 Enter your user name and password, if required by the remote drive service. Modify the settings of an existing remote drive Select Remote drives and the desired drive. Use the File manager application to access your remote drives and manage stored files.