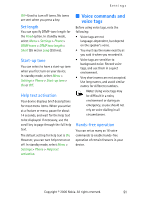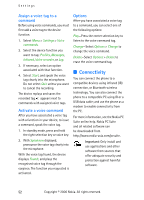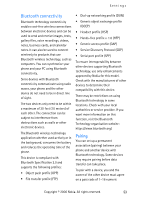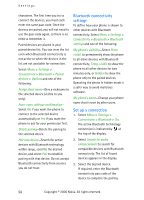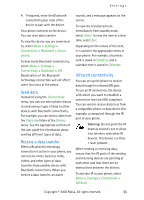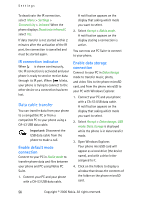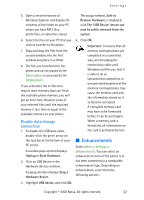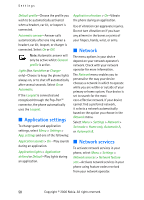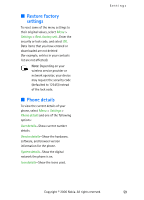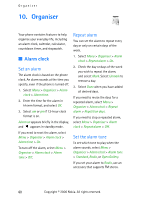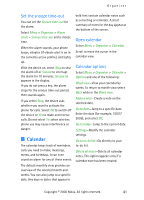Nokia CK-7WI User Guide - Page 66
IR connection indicator, Data cable transfer, Enable default mode connection, Enable default mode
 |
UPC - 758478516508
View all Nokia CK-7WI manuals
Add to My Manuals
Save this manual to your list of manuals |
Page 66 highlights
Settings To deactivate the IR connection, select Menu > Settings > Connectivity > Infrared. When the phone displays Deactivate infrared?, select Yes. If data transfer is not started within 2 minutes after the activation of the IR port, the connection is cancelled and must be started again. IR connection indicator When is shown continuously, the IR connection is activated and your phone is ready to send or receive data through its IR port. When blinks, your phone is trying to connect to the other device or a connection has been lost. Data cable transfer You can transfer data from your phone to a compatible PC or from a compatible PC to your phone using a CA-53 USB data cable. Important: Disconnect the USB data cable from the phone to make a call. Enable default mode connection Connect to your PC in Nokia mode to transfer phone data and files between your phone and PC using Nokia PC Suite. 1. Connect your PC and your phone with a CA-53 USB data cable. A notification appears on the display that asking which mode you want to select. 2. Select Accept > Nokia mode. A notification appears on the display stating a connection is active. You can now use PC Suite to connect to your phone. Enable data storage connection Connect to your PC in Data storage mode to transfer music, photo, and video files to the phone microSD card, and from the phone microSD to your PC with Windows Explorer. 1. Connect your PC and your phone with a CA-53 USB data cable. A notification appears on the display that asking which mode you want to select. 2. Select Accept > Data storage. USB mode: Data storage is displayed while the phone is in data transfer mode. 3. Open Windows Explorer. Your phone microSD card will appear as a local drive (the device name), and with a drive letter assigned to it. 4. Click on the folders to display a window that shows the contents of the folder on the phone microSD card. 56 Copyright © 2006 Nokia. All rights reserved.