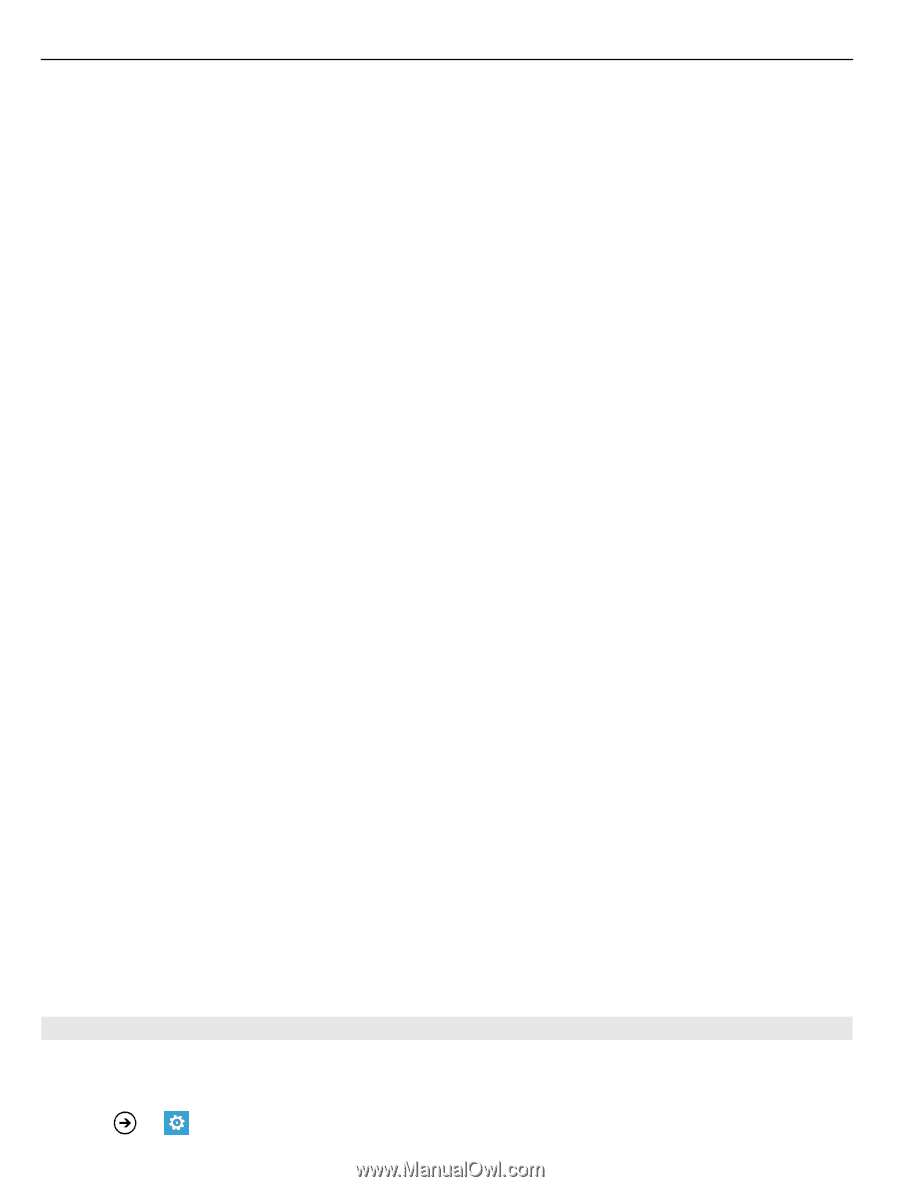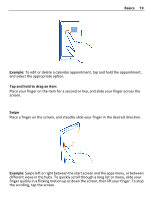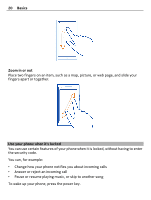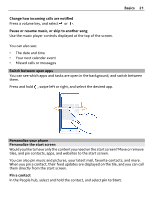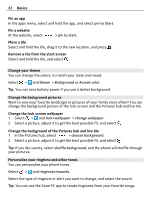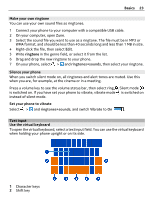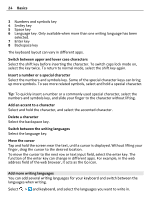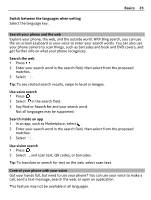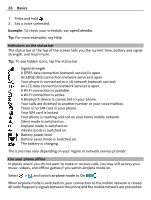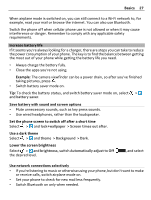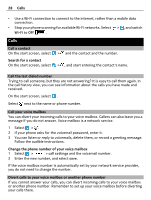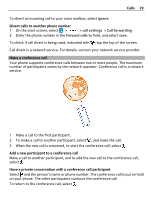Nokia Lumia 900 User Guide - Page 24
Add more writing languages - case
 |
View all Nokia Lumia 900 manuals
Add to My Manuals
Save this manual to your list of manuals |
Page 24 highlights
24 Basics 3 Numbers and symbols key 4 Smiley key 5 Space key 6 Language key. Only available when more than one writing language has been selected. 7 Enter key 8 Backspace key The keyboard layout can vary in different apps. Switch between upper and lower case characters Select the shift key before inserting the character. To switch caps lock mode on, select the key twice. To return to normal mode, select the shift key again. Insert a number or a special character Select the numbers and symbols key. Some of the special character keys can bring up more symbols. To see more related symbols, select and hold a special character. Tip: To quickly insert a number or a commonly used special character, select the numbers and symbols key, and slide your finger to the character without lifting. Add an accent to a character Select and hold the character, and select the accented character. Delete a character Select the backspace key. Switch between the writing languages Select the language key. Move the cursor Tap and hold the screen near the text, until a cursor is displayed. Without lifting your finger, drag the cursor to the desired location. To move the cursor to the next row or text input field, select the enter key. The function of the enter key can change in different apps. For example, in the web address field of the web browser, it acts as the Go icon. Add more writing languages You can add several writing languages for your keyboard and switch between the languages when writing. Select > and keyboard, and select the languages you want to write in.