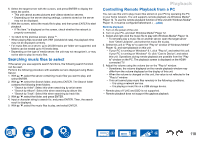Onkyo TX-RZ50 9.2-Channel THX Certified AV Receiver Instruction Manual - Engli - Page 119
Play Queue, Adding Play Queue Information, Sort and Delete
 |
View all Onkyo TX-RZ50 9.2-Channel THX Certified AV Receiver manuals
Add to My Manuals
Save this manual to your list of manuals |
Page 119 highlights
Play Queue Playback 2. Tapping the "+" icon of the track you want to add will open the pop-up to add the Play Queue information. When downloading Onkyo Controller (available on iOS or Android™) to mobile devices, such as a smartphone and tablet, you can save your favorite playlist (Play Queue information) among music files stored in the USB storage device connected to this unit and music files stored in PC or NAS connected to the same network as this unit, and you can play the music on the playlist. The Play Queue information is effective until the power cord of this unit is removed from the outlet. Refer to "Onkyo Controller" ( →p164) for information about the app. Adding Play Queue Information 1. Select the "INPUT" input on the application screen, and tap the "USB" icon. Or, select the "NET" input, and tap the "USB" icon or "Music Server" icon. (Depending on the model, the icon names may be different.) 3. Touch the "Play Now ", "Play Next " or "Play Last " icon to add the track to Play Queue. • If there are no tracks on the Play Queue list, only "Play Now " is displayed. Sort and Delete 1. Select the "NET" input, tap the "Play Queue" icon, and enter the Play Queue service screen. 119