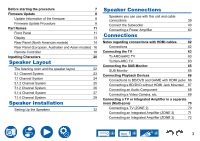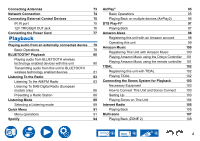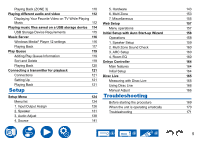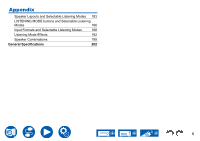Onkyo TX-RZ50 9.2-Channel THX Certified AV Receiver Instruction Manual - Engli - Page 8
Firmware Update, Update Information of the firmware, Firmware Update Procedure
 |
View all Onkyo TX-RZ50 9.2-Channel THX Certified AV Receiver manuals
Add to My Manuals
Save this manual to your list of manuals |
Page 8 highlights
Firmware Update This unit is equipped with a function to update the firmware via network or USB port when the firmware update is announced after purchase. This enables various functions to be added and operations to be improved. Depending on the manufacturing timing of the product, the firmware may be switched to the updated one. In such a case, new functions may be added from the start. For how to confirm the latest firmware contents and the firmware version of your product, see the following section. Update Information of the firmware For the latest firmware contents and the firmware version, visit our company's website. If the firmware version of your product differs from the latest one, it is recommended to update the firmware. To confirm the firmware version of your product, press the button on the remote controller, and refer to "7. Miscellaneous" - "Firmware Update" - "Version" ( →p156). Firmware Update Procedure The update may take approx. 20 minutes to complete via network or via USB port. Existing settings are guaranteed in either updating method. When this unit is connected to the network, notifications of firmware updates may be displayed. To update the firmware, select "Update Now" with the cursor buttons of the remote controller and press ENTER. The unit automatically enters standby mode after "Completed!" is displayed, and the update is completed. Disclaimer: The program and accompanying online documentation are furnished to you for use at your own risk. Our company will not be liable and you will have no remedy for damages for any claim of any kind whatsoever concerning your use of the program or the accompanying online documentation, regardless of legal theory, and whether arising in tort or contract. In no event will our company be liable to you or any third party for any special, indirect, incidental, or consequential damages of any kind, including, but not limited to, compensation, reimbursement or damages on account of the loss of present or prospective profits, loss of data, or for any other reason whatsoever. Updating the Firmware via Network • While updating the firmware, do not do the following: -- Disconnecting and reconnecting cables, USB storage device, speaker setup microphone or headphones, or performing operations on the unit such as turning the power off -- Accessing this unit from a PC or smartphone using their applications • Check that the unit is turned on, and the connection to the Internet is secured. • Turn off control devices (PC etc.) connected to the network. • Stop an Internet radio, USB storage device, or server content being played. • If the multi-zone function is active, turn it off. • If "HDMI CEC" is set to "On", set it to "Off". -- Press . Next, select "5. Hardware" - "HDMI" and press ENTER, then select "HDMI CEC" and select "Off". * The descriptions may differ from the actual on-screen displays, however, operations and functions are the same. Update 1. Press . The Setup menu is displayed on the TV screen. 2. Select "7. Miscellaneous" - "Firmware Update" - "Update via NET" with the cursors in order, then press ENTER. • If "Firmware Update" is grayed out and cannot be selected, wait for a while until it starts up. • If there is no updatable firmware, "Update via NET" cannot be selected. 3. Press ENTER with "Update" selected, and start update. • During the update, the TV screen may go black depending on the program to be updated. In such a case, check the progress on the display of the unit. The TV screen will remain black until the update is completed and the power is turned on again. • When "Completed!" is displayed, the update is complete. 4. Press ON/STANDBY on the main unit to turn the unit into standby mode. The process is completed, and your firmware is updated to the latest version. • Do not use on the remote controller. If an Error Message is Displayed If an error occurs Error!" is displayed on the display of the unit. ("" 8