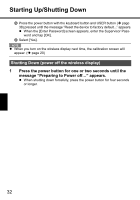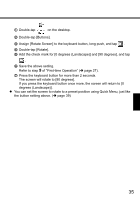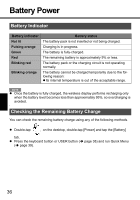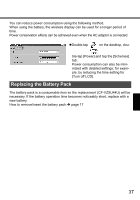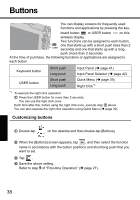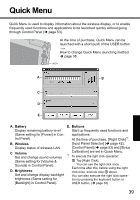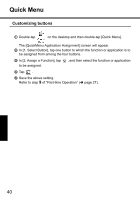Panasonic CF- Wireless Display - Page 35
of First-time Operation
 |
UPC - 092281867281
View all Panasonic CF- manuals
Add to My Manuals
Save this manual to your list of manuals |
Page 35 highlights
A Double-tap on the desktop. B Double-tap [Buttons]. C Assign [Rotate Screen] to the keyboard button, long push, and tap . D Double-tap [Rotate]. E Add the check mark for [0 degrees (Landscape)] and [90 degrees], and tap . F Save the above setting. Refer to step 9 of "First-time Operation" (Î page 27). G Press the keyboard button for more than 2 seconds. The screen will rotate to [90 degrees]. If you press the keyboard button once more, the screen will return to [0 degrees (Landscape)]. z You can set the screen to rotate to a preset position using Quick Menu, just like the button setting above. (Î page 39) 35
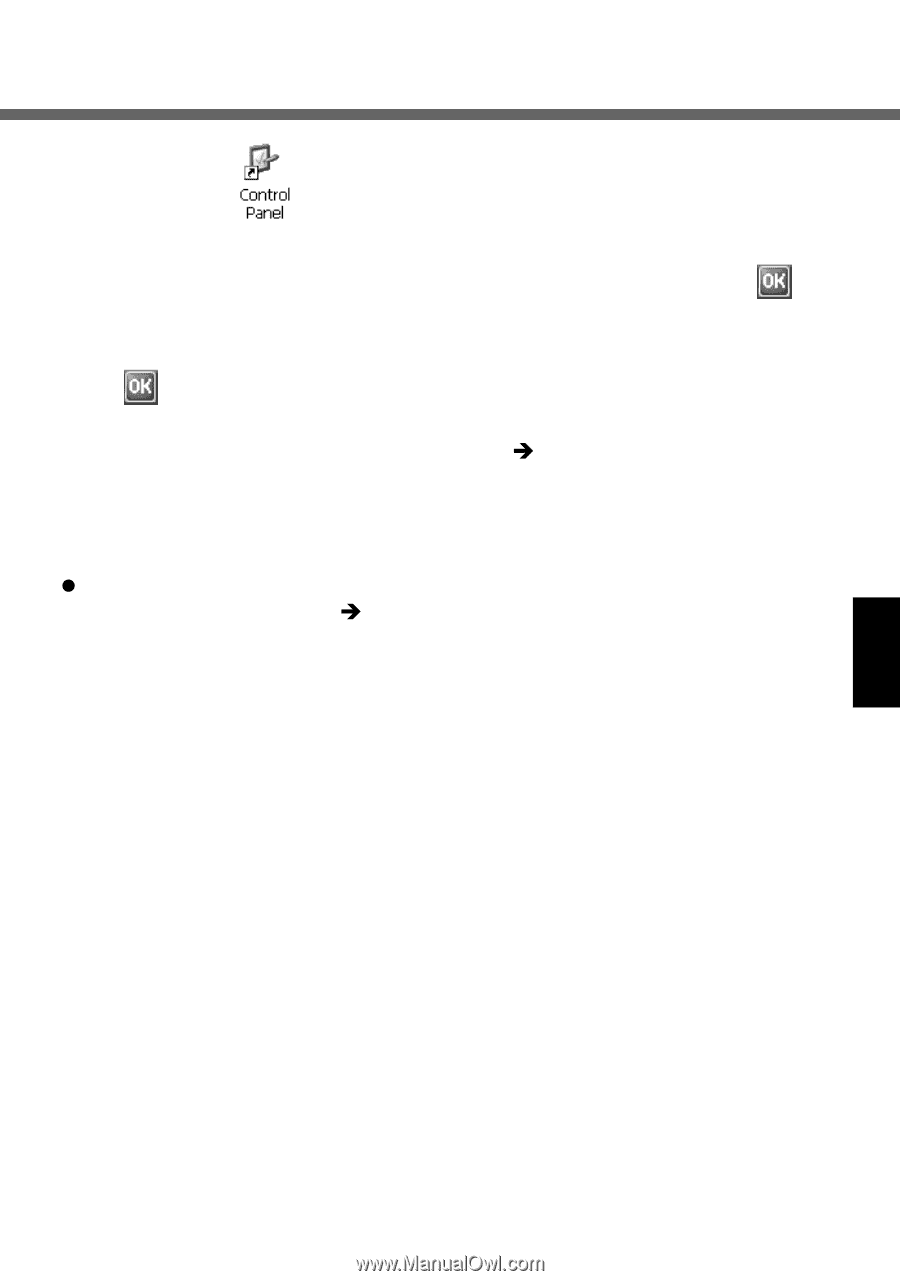
35
A
Double-tap
on the desktop.
B
Double-tap [Buttons].
C
Assign [Rotate Screen] to the keyboard button, long push, and tap
.
D
Double-tap [Rotate].
E
Add the check mark for [0 degrees (Landscape)] and [90 degrees], and tap
.
F
Save the above setting.
Refer to step
9
of “First-time Operation” (
page 27).
G
Press the keyboard button for more than 2 seconds.
The screen will rotate to [90 degrees].
If you press the keyboard button once more, the screen will return to [0
degrees (Landscape)].
You can set the screen to rotate to a preset position using Quick Menu, just like
the button setting above. (
page 39)