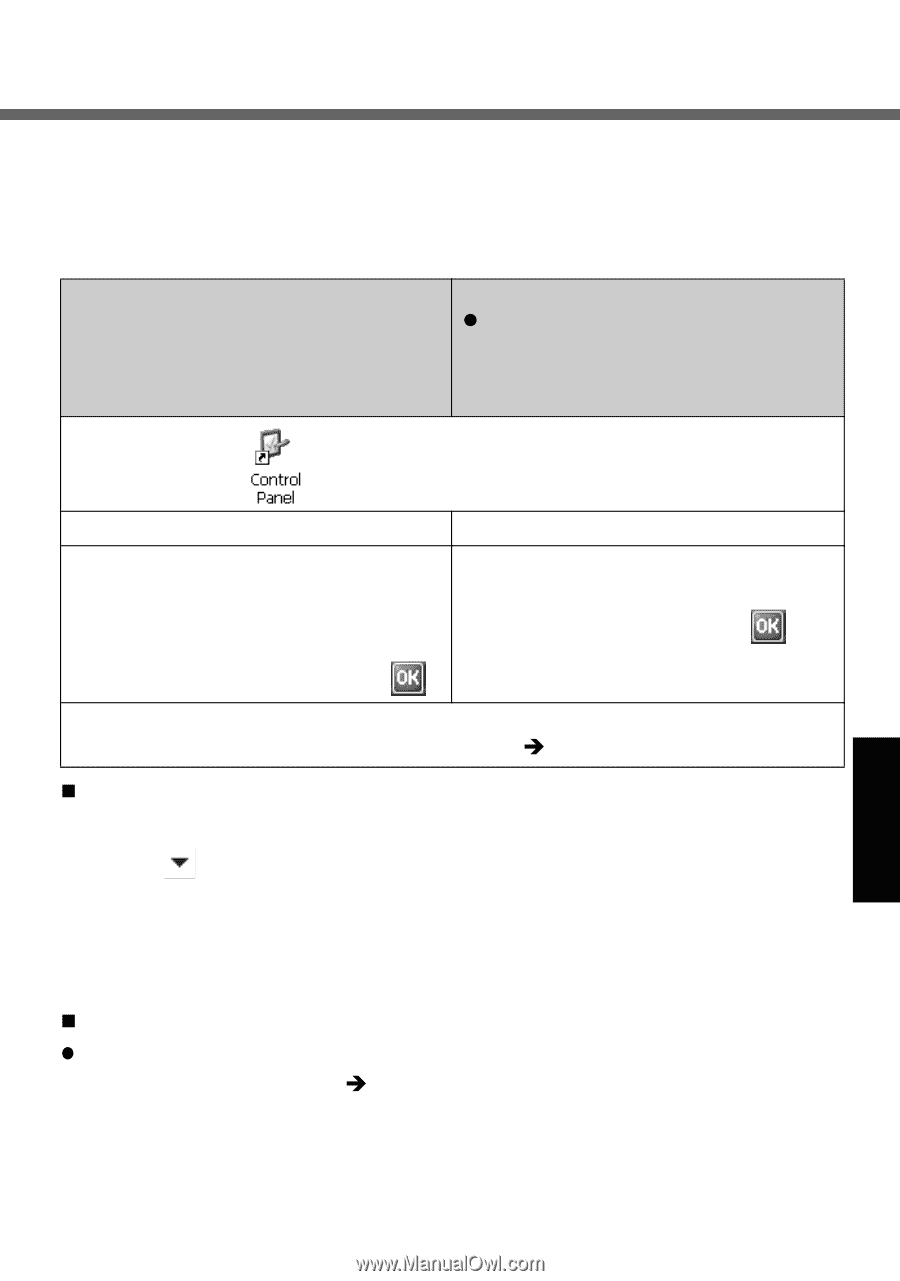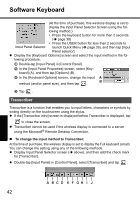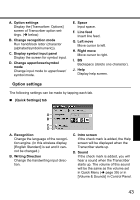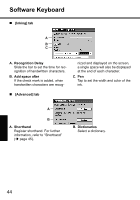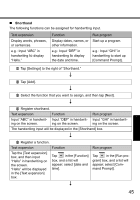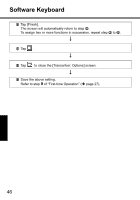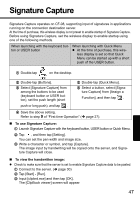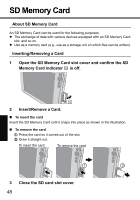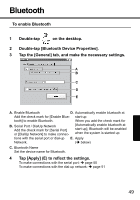Panasonic CF- Wireless Display - Page 47
Signature Capture - cf 30
 |
UPC - 092281867281
View all Panasonic CF- manuals
Add to My Manuals
Save this manual to your list of manuals |
Page 47 highlights
Signature Capture Signature Capture operates on CF-08, supporting input of signatures in applications running on the connection destination server. At the time of purchase, this wireless display is not preset to enable startup of Signature Capture. Before using Signature Capture, set the wireless display to enable startup using one of the following methods. When launching with the keyboard button or USER button When launching with Quick Menu z At the time of purchase, this wire- less display is set so that Quick Menu can be started up with a short push of the USER button. A Double-tap on the desktop. B Double-tap [Buttons]. C Select [Signature Capture] from among the buttons to be used (keyboard button or USER button), set the push length (short push or long push), and tap . B Double-tap [Quick Menu]. C Select a button, select [Signa- ture Capture] from [Assign a Function], and then tap . D Save the above setting. Refer to step 9 of "First-time Operation" (Î page 27). „ To use Signature Capture: A Launch Signature Capture with the keyboard button, USER button or Quick Menu. B Tap , and then tap [Setting]. You can set the pen width and image size. C Write a character or symbol, and tap [Capture]. The image input by handwriting will be copied onto the server, and Signature Capture will close. „ To view the handwritten image: z Check to make sure that the server is set to enable Signature Capture data to be pasted. A Connect to the server. (Î page 30) B Tap [Start] - [Run]. C Input [clipbrd.exe] and then tap [OK]. The [ClipBook viewer] screen will appear. 47