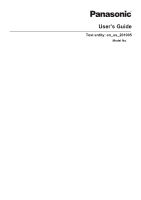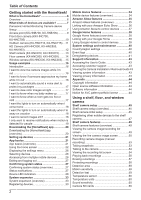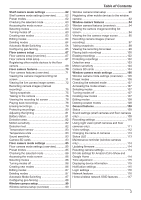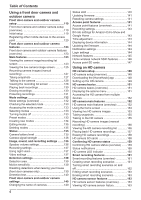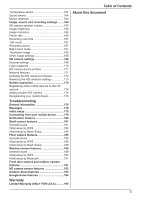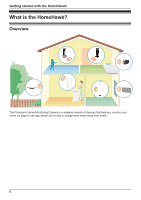Panasonic KX-HN1003 HomeHawk App Users Guide
Panasonic KX-HN1003 Manual
 |
View all Panasonic KX-HN1003 manuals
Add to My Manuals
Save this manual to your list of manuals |
Panasonic KX-HN1003 manual content summary:
- Panasonic KX-HN1003 | HomeHawk App Users Guide - Page 1
User's Guide Text entity: en_us_201005 Model No. - Panasonic KX-HN1003 | HomeHawk App Users Guide - Page 2
is the HomeHawk 6 Overview 6 What kinds of devices are available 7 Panasonic Home Monitoring Camera device lineup 7 Access point (KX-HNB700, KX-HNB705 9 Front door camera (KX-HNC700, KX-HNC705 10 Outdoor camera (KX-HNC710, KX-HNC715) ...11 HD Camera (KX-HNC800, KX-HNC805, KX-HN1003 12 Shelf - Panasonic KX-HN1003 | HomeHawk App Users Guide - Page 3
camera features (overview 71 Viewing the camera image/recording list screen 71 Viewing the live camera image screen 72 Recording camera images (manual recording 75 Taking snapshots 75 Talking to the camera 76 Viewing the recording list screen 76 Playing back recordings 78 Erasing recordings - Panasonic KX-HN1003 | HomeHawk App Users Guide - Page 4
camera HD camera setup 148 HD camera setup (overview 148 Downloading the [HomeHawk] app 148 Setting up the HD camera 149 HD camera basics 151 snapshots 155 Talking to the HD camera 155 Recording HD camera images (manual recording 156 Viewing the HD camera recording list 156 Playing back HD - Panasonic KX-HN1003 | HomeHawk App Users Guide - Page 5
174 Registering other mobile devices to the HD camera 174 Adding another HD camera 174 Deregistering your mobile device 174 Troubleshooting General information 176 Messages 178 Initial setup 179 Connecting from your mobile device .........179 Notification features 180 Shelf camera features - Panasonic KX-HN1003 | HomeHawk App Users Guide - Page 6
Getting started with the HomeHawk! What is the HomeHawk? Overview The Panasonic Home Monitoring Camera is a wireless network of devices that help you monitor your home. Its easy-to-use app allows you to stay in charge even when away from home. 6 - Panasonic KX-HN1003 | HomeHawk App Users Guide - Page 7
Getting started with the HomeHawk! What kinds of devices are available? Panasonic Home Monitoring Camera device lineup The . Devices for use with access points (KX-HNB700, KX-HNB705) Access point (KX-HNB700, KX-HNB705) Overview: Access point (KX-HNB700, KX-HNB705) Setup: Front door camera and outdoor - Panasonic KX-HN1003 | HomeHawk App Users Guide - Page 8
(overview) Window camera (KX-HNC500, KX-HNC505) Overview: Window camera (KX-HNC500, KX-HNC505) Registration: Window camera setup (overview) Features: Window camera features (overview) HD camera (KX-HNC800, KX-HNC805, KX-HN1003) Overview: HD Camera (KX-HNC800, KX-HNC805, KX-HN1003) Registration: HD - Panasonic KX-HN1003 | HomeHawk App Users Guide - Page 9
Getting started with the HomeHawk! Access point (KX-HNB700, KX-HNB705) R Joins front door cameras and outdoor cameras together R Connects to your wireless router with an Ethernet cable R Supports SD card connection for recording video and audio from cameras 9 - Panasonic KX-HN1003 | HomeHawk App Users Guide - Page 10
Getting started with the HomeHawk! Front door camera (KX-HNC700, KX-HNC705) R Full-color camera with night vision (including color night vision) and built-in microphone for live monitoring and recording R Built-in motion sensor (visual - Panasonic KX-HN1003 | HomeHawk App Users Guide - Page 11
Getting started with the HomeHawk! Outdoor camera (KX-HNC710, KX-HNC715) R Full-color camera with night vision (including color night vision) and built-in microphone for live monitoring and recording R Built-in motion sensor (visual - Panasonic KX-HN1003 | HomeHawk App Users Guide - Page 12
Getting started with the HomeHawk! HD Camera (KX-HNC800, KX-HNC805, KX-HN1003) R Full-color, high-definition camera with night vision and built-in microphone for live monitoring and recording R Built-in motion sensor (visual detection), sound - Panasonic KX-HN1003 | HomeHawk App Users Guide - Page 13
Getting started with the HomeHawk! Shelf camera (KX-HNC810, KX-HNC815) R Smart and discreet design that blends in with your home environment R Full-color, high-definition camera with night vision and built-in microphone for - Panasonic KX-HN1003 | HomeHawk App Users Guide - Page 14
Getting started with the HomeHawk! Floor camera (KX-HNC850, KX-HNC855) R Smart and discreet design that blends in with your home environment R Ambient light that can be turned on and off, and adjusted to 3 different - Panasonic KX-HN1003 | HomeHawk App Users Guide - Page 15
Getting started with the HomeHawk! Window camera (KX-HNC500, KX-HNC505) R Full-color, high-definition camera with night vision for live monitoring and recording R Built-in motion sensor (visual detection) can be used to trigger - Panasonic KX-HN1003 | HomeHawk App Users Guide - Page 16
detected that someone approaches your home. Supported devices R Front door camera (KX-HNC700, KX-HNC705) R Outdoor camera (KX-HNC710, KX-HNC715) R Window camera (KX-HNC500, KX-HNC505) Required procedures R Front door cameras and outdoor cameras: - Use the [HomeHawk] app to configure a mode or use - Panasonic KX-HN1003 | HomeHawk App Users Guide - Page 17
the area surrounding the cameras is dark. Supported devices R Floor camera (KX-HNC850, KX-HNC855) R Window camera (KX-HNC500, KX-HNC505) R Front door camera (KX-HNC700, KX-HNC705) R Outdoor camera (KX-HNC710, KX-HNC715) Required procedures R Use the [HomeHawk] app to set [Night Vision] to [Color - Panasonic KX-HN1003 | HomeHawk App Users Guide - Page 18
81. I want to record images 24/7 You can configure the window camera to record images continuously 24/7. Supported devices R Window camera (KX-HNC500, KX-HNC505) Required procedures R Use the [HomeHawk] app to use the [24/7 Recording] mode. See "Window camera mode settings (overview)", Page 106. 18 - Panasonic KX-HN1003 | HomeHawk App Users Guide - Page 19
window camera to notify your mobile device only when motion is detected for a person and not for objects. Supported devices R Window camera (KX-HNC500, KX-HNC505) Required procedures R Use the [HomeHawk] app to set [Send Notifications] to [Person Only]. See "Once motion is detected", Page 107. 19 - Panasonic KX-HN1003 | HomeHawk App Users Guide - Page 20
". Compatible mobile devices Please check the latest information at the following supported page. {{"https://panasonic.net/cns/pcc/support/homehawk"|tolink("https://panasonic.net/cns/pcc/ support/homehawk")}} - iPhone 5s and later, iPad Air and later (iOS 10.0 and later), Android devices (Android - Panasonic KX-HN1003 | HomeHawk App Users Guide - Page 21
camera setup (overview)", Page 119 - HD cameras: "HD camera setup (overview)", Page 148 App basics App basics (overview) To begin, simply start the [HomeHawk] app on your mobile device by tapping its icon (shown below). To prevent unauthorized access to your devices, you may need to enter a system - Panasonic KX-HN1003 | HomeHawk App Users Guide - Page 22
then on, or you switch to another app and then return to the [HomeHawk] app), the app's home screen will be displayed instead of the last screen In this case, the password that you enter will be saved, allowing the [HomeHawk] app to connect to your devices automatically. Note: R You can turn this - Panasonic KX-HN1003 | HomeHawk App Users Guide - Page 23
Getting started with the HomeHawk! Shelf camera, floor camera, and window camera home screen BC A D E F G H I A Displays the settings menu B Shows the camera's name C Selects the camera to be displayed at - Panasonic KX-HN1003 | HomeHawk App Users Guide - Page 24
Getting started with the HomeHawk! Front door camera and outdoor camera home screen BC A D E F G A Displays the settings menu B Shows the access point's name C Selects the camera to be displayed at - Panasonic KX-HN1003 | HomeHawk App Users Guide - Page 25
logs of events such as motion detection. - [Settings] Allows you to configure settings for devices used with the [HomeHawk] app. - [Support] Allows you to access support options and information. - [Useful Feature] (not available for HD cameras) Displays information about convenient features. - [Add - Panasonic KX-HN1003 | HomeHawk App Users Guide - Page 26
Getting started with the HomeHawk! Displaying the settings menu Tap to display the settings menu. Note that the settings menu is not available on all screens. Selecting devices You can - Panasonic KX-HN1003 | HomeHawk App Users Guide - Page 27
Getting started with the HomeHawk! Exiting and logging out Exiting and logging out Use the standard method for exiting an app used by your mobile device. Confirming system status Confirming - Panasonic KX-HN1003 | HomeHawk App Users Guide - Page 28
Getting started with the HomeHawk! If your mobile device is registered to multiple devices, your mobile device can receive notifications from all devices, regardless of the device that your mobile - Panasonic KX-HN1003 | HomeHawk App Users Guide - Page 29
blinking quickly Indicator blinking very quickly Indicator blinking slowly in two colors Indicator blinking in two colors Getting started with the HomeHawk! Access point LED indicator Off No power, or LED indicator is turned off *1 Green Power is on (normal operations)*1, or registration - Panasonic KX-HN1003 | HomeHawk App Users Guide - Page 30
Getting started with the HomeHawk! Camera is searching for an access point*1 Green or yellow Camera is on*1 (amber) blinking quickly - off for 1 or second Red Registration failed, signal level - Panasonic KX-HN1003 | HomeHawk App Users Guide - Page 31
Getting started with the HomeHawk! *1 You can configure the camera so that its LED indicator does not light during normal operation or when motion is detected. See "HD camera device - Panasonic KX-HN1003 | HomeHawk App Users Guide - Page 32
Getting started with the HomeHawk! Yellow R Camera is out of range of your wireless router*2 R Wireless LAN connection failed Not registered to your wireless router (usually for initial setup), or - Panasonic KX-HN1003 | HomeHawk App Users Guide - Page 33
System expansion Getting started with the HomeHawk! System expansion (overview) You can expand the system by registering additional devices. See "Panasonic Home Monitoring Camera device lineup", Page 7 for information on the types and number of devices that can be registered. Registering devices - Panasonic KX-HN1003 | HomeHawk App Users Guide - Page 34
register the device to. 4 Tap [Next] and follow the on-screen instructions. 5 When prompted, press and hold the SETUP button on the camera that "Changing the name of cameras", Page 140. Registering HD cameras 1 From the [HomeHawk] app home screen, tap ® [Add Camera(s)]. 2 Tap [Indoor HD Camera]. - Panasonic KX-HN1003 | HomeHawk App Users Guide - Page 35
for a long period when you are trying to view camera images. 1 From the [HomeHawk] app home screen, tap ® [Settings]. 2 Tap [Mobile Device Settings] ® [ services. Panasonic cannot be held responsible for the availability and functionality of third-party services. R Only English is supported - Panasonic KX-HN1003 | HomeHawk App Users Guide - Page 36
to the Panasonic server and linking with your Amazon Echo Show", Page 36) Note: R This feature requires third-party equipment and services. R Confirm to the operating instructions and support information provided for your Amazon Echo Show. Changing your Panasonic ID 1 From the [HomeHawk] app home - Panasonic KX-HN1003 | HomeHawk App Users Guide - Page 37
use Amazon Alexa to control your devices. Devices are controlled by talking to Amazon Alexa and using the voice commands specified in the enabled "Panasonic HomeHawk" skill. Note: R Available features and voice commands are subject to change without notice. Refer to the information provided with the - Panasonic KX-HN1003 | HomeHawk App Users Guide - Page 38
and services. R Confirm the following before you begin. - Make sure your Google Home can connect to the Internet. - Make sure you have installed the Google Home app on your mobile device. Creating a Panasonic ID A Panasonic ID is required to log in to the Panasonic server. 1 From the [HomeHawk - Panasonic KX-HN1003 | HomeHawk App Users Guide - Page 39
Getting started with the HomeHawk! 5 Using your Google Home app, search for the "Panasonic HomeHawk" service. Enter your Panasonic ID in the displayed screen and enable your devices. R For details about these settings, refer to the operating instructions and support information provided for your - Panasonic KX-HN1003 | HomeHawk App Users Guide - Page 40
System settings and maintenance Country/region settings You can select the country and region where you use your devices. 1 From the [HomeHawk] app home screen, tap ® [Settings]. 2 Tap [Mobile Device Settings] ® [Country / Region]. 3 Select the desired country/region and then tap [OK]. Event - Panasonic KX-HN1003 | HomeHawk App Users Guide - Page 41
from all the cameras. 4 Select a date. R A list of all event logs recorded on the selected date is displayed. Deleting event logs 1 From the [HomeHawk] app home screen, tap . 2 Tap [Event Log]. 3 Select the desired device. R Front door cameras and outdoor cameras only: Select [All Cameras] to - Panasonic KX-HN1003 | HomeHawk App Users Guide - Page 42
cameras", Page 34 if you want to register your front door camera or outdoor camera again. Deregistering HD cameras 1 From the [HomeHawk] app home screen, tap ® [Settings]. 2 Tap [Deregistration] ® [Indoor HD Camera]. 3 Select the device that you want to deregister. R A dialog is displayed - Panasonic KX-HN1003 | HomeHawk App Users Guide - Page 43
] app home screen, tap . 2 Tap [Support] ® [User's Guide]. Accessing customer support You can access the support information. 1 From the [HomeHawk] app home screen, tap . 2 Tap [Support] ® [Customer Support]. Viewing the Camera Installation / Removal Guide You can view information about the - Panasonic KX-HN1003 | HomeHawk App Users Guide - Page 44
Software information R The End User License Agreement (EULA) for the [HomeHawk] app is available at the following web page: {{"https://panasonic.net/cns/pcc/support/homehawk"|tolink("https://panasonic.net/cns/pcc/support/ homehawk")}} Notice for AVC patent portfolio license THIS PRODUCT IS LICENSED - Panasonic KX-HN1003 | HomeHawk App Users Guide - Page 45
devices to the shelf camera", Page 47. R If you experience trouble while performing this procedure, refer to the information in "Initial setup and "Initial setup by Basic Setup", Page 184. Initial setup 1 Start the [HomeHawk] app by tapping its icon (shown below). R The end-user license agreement - Panasonic KX-HN1003 | HomeHawk App Users Guide - Page 46
connect to is displayed, and then tap [Done]. R If a different wireless network name is displayed, tap [Change Wi-Fi] and follow the on-screen instructions. 8 Determine if you will complete the initial setup using WPS or without using WPS (Basic Setup). - Set up using WPS: Select [WPS] and proceed - Panasonic KX-HN1003 | HomeHawk App Users Guide - Page 47
7 Reattach the rear cover. Registering other mobile devices to the shelf camera Confirm the following before you begin. - Make sure you have installed the [HomeHawk] app on your mobile device - Make sure your wireless router and the camera are turned on - Make sure your mobile device is connected to - Panasonic KX-HN1003 | HomeHawk App Users Guide - Page 48
other than blue or white, tap the icon for that color and follow the on-screen instructions. Note: R When [Linking] is displayed, wait for up to about 40 seconds [OK]. 9 When [Congrats!] is displayed, tap [Explore HomeHawk]. R The app's home screen is displayed when initial setup is completed. 10 Reattach - Panasonic KX-HN1003 | HomeHawk App Users Guide - Page 49
of recordings for the selected camera. To access the camera image/recording list screen, tap the desired camera from the [HomeHawk] app home screen ( "Shelf camera, floor camera, and window camera home screen", Page 23). A B C D E F G H I J K L N A Shows the camera's name M B Shows the - Panasonic KX-HN1003 | HomeHawk App Users Guide - Page 50
Turning the privacy mode on and off", Page 52) G Takes snapshots ( "Taking snapshots", Page 53) H Starts/stops recording ( "Recording camera images (manual recording)", Page 53) I Enables talking with the camera ( "Talking to the camera", Page 54) J Turns sound on/off ( "Turning the camera audio - Panasonic KX-HN1003 | HomeHawk App Users Guide - Page 51
window camera To access the live camera image screen, tap the desired camera from the [HomeHawk] app home screen ( "Shelf camera, floor camera, and window camera home screen", details about the recording - The recording was started manually - The recording was started when motion was detected - Panasonic KX-HN1003 | HomeHawk App Users Guide - Page 52
Using a shelf, floor, and window camera K Enables/disables privacy mode for the camera L Hides/displays the buttons on the bottom of ( "Turning the privacy mode on and off", the screen Page 52) Tap to hide the buttons and to display the buttons. Note: R Multiple mobile devices can view live - Panasonic KX-HN1003 | HomeHawk App Users Guide - Page 53
the camera's built-in speaker to talk to someone where the camera is installed, see "Talking to the camera", Page 54. Recording camera images (manual recording) You can record camera images while viewing live camera images. Camera recordings are saved on the camera's SD card. 1 View live images - Panasonic KX-HN1003 | HomeHawk App Users Guide - Page 54
R For information about adjusting the camera's speaker volume, see "Adjusting the talk volume", Page 109. Viewing the recording list screen From the [HomeHawk] app home screen, tap ® [Recording List] to display the recording list screen. R You can also access the recording list screen by tapping - Panasonic KX-HN1003 | HomeHawk App Users Guide - Page 55
( "Rapid playback", Page 57) G Displays a thumbnail image for the recording H Shows information about the type of recording - [Manual]: Recordings that were recorded manually. - [Motion]: Recordings that were recorded when a motion sensor was triggered. I Shows the time when the recording was made - Panasonic KX-HN1003 | HomeHawk App Users Guide - Page 56
Using a shelf, floor, and window camera Playing back recordings 1 From the [HomeHawk] app home screen, tap ® [Recording List]. 2 Select the desired camera. 3 Tap , , or the displayed date to select a recording date. R A list of all recordings recorded on - Panasonic KX-HN1003 | HomeHawk App Users Guide - Page 57
controls are displayed. Starts or resumes playback Pauses playback Goes to normal playback Erasing recordings Erasing individual images 1 From the [HomeHawk] app home screen, tap ® [Recording List]. 2 Select the desired camera. 3 Tap , , or the displayed date to select a recording date - Panasonic KX-HN1003 | HomeHawk App Users Guide - Page 58
the protection. R is displayed in the thumbnail of images to indicate that the image is protected. Protecting multiple images 1 From the [HomeHawk] app home screen, tap ® [Recording List]. 2 Select the desired camera. 3 Tap , , or the displayed date to select a recording date. 4 Tap [Select - Panasonic KX-HN1003 | HomeHawk App Users Guide - Page 59
the camera image are monitored for motion detection. This allows you to ignore motion in certain areas of the camera's image. 1 From the [HomeHawk] app home screen, tap ® [Settings]. 2 Tap [Camera Settings] and select the desired camera. 3 Tap [Detection] ® [Set Detection Area]. 4 Tap the desired - Panasonic KX-HN1003 | HomeHawk App Users Guide - Page 60
You can configure the camera to send notifications if the camera's ambient temperature is too cold or too hot. 1 From the [HomeHawk] app home screen, tap ® [Settings]. 2 Tap [Camera Settings] and select the desired camera. 3 Tap [Detection] ® [Temperature Alert Range]. 4 Select the desired - Panasonic KX-HN1003 | HomeHawk App Users Guide - Page 61
recording start time. - First character: 1 (fixed). - Second character: Recording type. A=sensor recordings, M=manual recordings. - Remaining characters: Recording start time (hhmmss). Example: 1M123455.mp4 This file is a manual recording ("M") that started at 12:34 PM and 55 seconds ("123455"). 61 - Panasonic KX-HN1003 | HomeHawk App Users Guide - Page 62
Using a shelf, floor, and window camera Shelf camera mode settings Shelf camera mode settings (overview) Modes allow the cameras to operate according to pre-determined settings. You can use modes to match where you are (at home, away from home, etc.) and what actions you want cameras to make ( - Panasonic KX-HN1003 | HomeHawk App Users Guide - Page 63
Setting Duration Play Sound Send Notifications Using a shelf, floor, and window camera [Away] [15 sec] On On [Home] - Off Off Checking the selected mode The name of the selected mode is displayed below the name of the camera in the home screen ( "Shelf camera, floor camera, and window camera - Panasonic KX-HN1003 | HomeHawk App Users Guide - Page 64
actions that will take place when the mode is switched to (either via a manual change or via geo-fencing). - [Privacy Mode]: Turns the privacy mode on modes, etc.) can be triggered. To use geo-fencing, you must allow the [HomeHawk] app to use the location of your mobile device. Note: R In order to - Panasonic KX-HN1003 | HomeHawk App Users Guide - Page 65
Using a shelf, floor, and window camera Turning geo-fencing on and off 1 Access the mode screen ( "Accessing the mode screen", Page 63). 2 Under [Automatic Mode Switching], slide the [Geo-fencing] switch to turn geo-fencing on or off. Configuring geo-fencing You can specify the settings to be used - Panasonic KX-HN1003 | HomeHawk App Users Guide - Page 66
Using a shelf, floor, and window camera Tap [Select the Mobile Devices], specify the mobile devices to be used with geo-fencing, and then tap [OK]. Note: R All mobile devices in the list can be deselected. However, each mobile device can only be selected (enabled) by itself and not from other mobile - Panasonic KX-HN1003 | HomeHawk App Users Guide - Page 67
devices to the floor camera", Page 69. R If you experience trouble while performing this procedure, refer to the information in "Initial setup and "Initial setup by Basic Setup", Page 188. Initial setup 1 Start the [HomeHawk] app by tapping its icon (shown below). R The end-user license agreement - Panasonic KX-HN1003 | HomeHawk App Users Guide - Page 68
connect to is displayed, and then tap [Done]. R If a different wireless network name is displayed, tap [Change Wi-Fi] and follow the on-screen instructions. 7 Determine if you will complete the initial setup using WPS or without using WPS (Basic Setup). - Set up using WPS: Select [WPS] and proceed - Panasonic KX-HN1003 | HomeHawk App Users Guide - Page 69
operations, such as deregistering. 8 When [Congrats!] is displayed, tap [Explore HomeHawk]. R A screen explaining how to insert an SD card into the camera is If you will use an SD card to record images, follow the on-screen instructions and insert an SD card into the camera. R A screen asking you to - Panasonic KX-HN1003 | HomeHawk App Users Guide - Page 70
Make sure your mobile device can connect to the Internet 1 Start the [HomeHawk] app by tapping its icon (shown below). R The end-user license than blue or white, tap the icon for that color and follow the on-screen instructions. Note: R When [Linking] is displayed, wait for up to about 40 seconds - Panasonic KX-HN1003 | HomeHawk App Users Guide - Page 71
of recordings for the selected camera. To access the camera image/recording list screen, tap the desired camera from the [HomeHawk] app home screen ( "Shelf camera, floor camera, and window camera home screen", Page 23). B C D A E F G H I J K L M O N A Shows the live camera image - Panasonic KX-HN1003 | HomeHawk App Users Guide - Page 72
H Takes snapshots ( "Turning the privacy mode on and off", ( "Taking snapshots", Page 75) Page 74) I Starts/stops recording ( "Recording camera images (manual recording)", Page 75) J Enables talking with the camera ( "Talking to the camera", Page 76) K Turns sound on/off ( "Turning the camera - Panasonic KX-HN1003 | HomeHawk App Users Guide - Page 73
window camera To access the live camera image screen, tap the desired camera from the [HomeHawk] app home screen ( "Shelf camera, floor camera, and window camera home screen", and details about the recording - The recording was started manually B Returns you to the home screen ( "Shelf camera - Panasonic KX-HN1003 | HomeHawk App Users Guide - Page 74
to display the buttons. H Turns sound on/off ( "Turning the camera audio on and off", Page 74) J Starts/stops recording ( "Recording camera images (manual recording)", Page 75) L Enables/disables privacy mode for the camera ( "Turning the privacy mode on and off", Page 74) Note: R Multiple mobile - Panasonic KX-HN1003 | HomeHawk App Users Guide - Page 75
the brightness of the lights You can adjust the brightness of the lights. See "Adjusting the lighting", Page 81. Recording camera images (manual recording) You can record camera images while viewing live camera images. Camera recordings are saved on the camera's SD card. 1 View live images - Panasonic KX-HN1003 | HomeHawk App Users Guide - Page 76
R For information about adjusting the camera's speaker volume, see "Adjusting the talk volume", Page 109. Viewing the recording list screen From the [HomeHawk] app home screen, tap ® [Recording List] to display the recording list screen. R You can also access the recording list screen by tapping - Panasonic KX-HN1003 | HomeHawk App Users Guide - Page 77
( "Rapid playback", Page 79) G Displays a thumbnail image for the recording H Shows information about the type of recording - [Manual]: Recordings that were recorded manually. - [Motion]: Recordings that were recorded when a motion sensor was triggered. I Shows the time when the recording was made - Panasonic KX-HN1003 | HomeHawk App Users Guide - Page 78
Using a shelf, floor, and window camera Playing back recordings 1 From the [HomeHawk] app home screen, tap ® [Recording List]. 2 Select the desired camera. 3 Tap , , or the displayed date to select a recording date. R A list of all recordings recorded on - Panasonic KX-HN1003 | HomeHawk App Users Guide - Page 79
controls are displayed. Starts or resumes playback Pauses playback Goes to normal playback Erasing recordings Erasing individual images 1 From the [HomeHawk] app home screen, tap ® [Recording List]. 2 Select the desired camera. 3 Tap , , or the displayed date to select a recording date - Panasonic KX-HN1003 | HomeHawk App Users Guide - Page 80
the protection. R is displayed in the thumbnail of images to indicate that the image is protected. Protecting multiple images 1 From the [HomeHawk] app home screen, tap ® [Recording List]. 2 Select the desired camera. 3 Tap , , or the displayed date to select a recording date. 4 Tap [Select - Panasonic KX-HN1003 | HomeHawk App Users Guide - Page 81
desired level. Battery status When backup batteries are used with the camera, you can check the status of the batteries. 1 From the [HomeHawk] app home screen, tap ® [Settings]. 2 Tap [Camera Settings] and select the desired camera. 3 Tap [System]. R [Battery Status]: Displays the status of the - Panasonic KX-HN1003 | HomeHawk App Users Guide - Page 82
the camera image are monitored for motion detection. This allows you to ignore motion in certain areas of the camera's image. 1 From the [HomeHawk] app home screen, tap ® [Settings]. 2 Tap [Camera Settings] and select the desired camera. 3 Tap [Detection] ® [Set Detection Area]. 4 Tap the desired - Panasonic KX-HN1003 | HomeHawk App Users Guide - Page 83
You can configure the camera to send notifications if the camera's ambient temperature is too cold or too hot. 1 From the [HomeHawk] app home screen, tap ® [Settings]. 2 Tap [Camera Settings] and select the desired camera. 3 Tap [Detection] ® [Temperature Alert Range]. 4 Select the desired - Panasonic KX-HN1003 | HomeHawk App Users Guide - Page 84
recording start time. - First character: 1 (fixed). - Second character: Recording type. A=sensor recordings, M=manual recordings. - Remaining characters: Recording start time (hhmmss). Example: 1M123455.mp4 This file is a manual recording ("M") that started at 12:34 PM and 55 seconds ("123455"). 84 - Panasonic KX-HN1003 | HomeHawk App Users Guide - Page 85
Using a shelf, floor, and window camera Floor camera mode settings Floor camera mode settings (overview) Modes allow the cameras to operate according to pre-determined settings. You can use modes to match where you are (at home, away from home, etc.) and what actions you want cameras to make ( - Panasonic KX-HN1003 | HomeHawk App Users Guide - Page 86
Using a shelf, floor, and window camera Settings for when motion is detected You can specify the settings for when motion is detected. Setting Start Recording Duration Play Sound Send Notifications [Away] On [15 sec] On On [Home] Off - Off Off Checking the selected mode The name of the selected - Panasonic KX-HN1003 | HomeHawk App Users Guide - Page 87
the actions that will take place when the mode is switched to (either via a manual change or via geo-fencing). - [Lighting]: Turns the light on or off, or modes, etc.) can be triggered. To use geo-fencing, you must allow the [HomeHawk] app to use the location of your mobile device. Note: R In order - Panasonic KX-HN1003 | HomeHawk App Users Guide - Page 88
window camera - your mobile device's battery does not have adequate charge remaining to use the Automatic Mode Switching feature In these cases, start the [HomeHawk] app on your mobile device. Turning geo-fencing on and off 1 Access the mode screen ( "Accessing the mode screen", Page 86). 2 Under - Panasonic KX-HN1003 | HomeHawk App Users Guide - Page 89
Using a shelf, floor, and window camera Selecting the mobile devices to use with geo-fencing You can specify the mobile devices to be used with geo-fencing. Tap [Select the Mobile Devices], specify the mobile devices to be used with geo-fencing, and then tap [OK]. Note: R All mobile devices in the - Panasonic KX-HN1003 | HomeHawk App Users Guide - Page 90
Confirm the following before you begin. - Make sure you have installed the [HomeHawk] app on your mobile device - Make sure your wireless router and the devices to the window camera", Page 92. R If you experience trouble while performing this procedure, refer to the information in "Initial setup - Panasonic KX-HN1003 | HomeHawk App Users Guide - Page 91
proceed to step 7. - If the camera's LED indicator lights in a color other than yellow, tap the icon for that color and follow the on-screen instructions. 7 Confirm that the wireless network name (SSID) of the wireless router that the camera will connect to is displayed, and then tap [Done]. R If - Panasonic KX-HN1003 | HomeHawk App Users Guide - Page 92
turned on - Make sure your mobile device is connected to your wireless router - Make sure your mobile device can connect to the Internet 1 Start the [HomeHawk] app by tapping its icon (shown below). R The end-user license agreement is displayed the first time you start the app. R Confirm all of the - Panasonic KX-HN1003 | HomeHawk App Users Guide - Page 93
color other than blue, tap the icon for that color and follow the on-screen instructions. Note: R When [Linking] is displayed, wait for up to about 40 seconds OK]. 9 When [Congrats!] is displayed, tap [Explore HomeHawk]. R The app's home screen is displayed when initial setup is completed. 10 Reattach - Panasonic KX-HN1003 | HomeHawk App Users Guide - Page 94
shows live images and a list of recordings for the selected camera. To access the camera image/recording list screen, tap the desired camera from the [HomeHawk] app home screen ( "Shelf camera, floor camera, and window camera home screen", Page 23). A B C D E F G H I J K M L 94 - Panasonic KX-HN1003 | HomeHawk App Users Guide - Page 95
, and window camera A When recording images, is displayed together with the recording duration and details about the recording - The recording was started manually B Shows the camera's name - 24/7 recording is in use - The recording was started when motion was detected C Shows the camera - Panasonic KX-HN1003 | HomeHawk App Users Guide - Page 96
camera To access the live camera image screen, tap the desired camera from the [HomeHawk] app home screen ( "Shelf camera, floor camera, and window camera home screen duration and details about the recording - The recording was started manually - 24/7 recording is in use C Shows the camera's - Panasonic KX-HN1003 | HomeHawk App Users Guide - Page 97
subject, such as at night, the camera switches to night vision mode. Recording camera images To record camera images manually, see "Recording camera images (manual recording)", Page 97. To record images automatically when a sensor is triggered, see "Window camera mode settings (overview)", Page 106 - Panasonic KX-HN1003 | HomeHawk App Users Guide - Page 98
camera. 2 Tap to start recording. 3 Tap to stop recording. Note: R Manual recording is not available when 24/7 recording is in use ( "Window camera mode + the date and time. Viewing the recording list screen From the [HomeHawk] app home screen, tap ® [Recording List] to display the recording - Panasonic KX-HN1003 | HomeHawk App Users Guide - Page 99
that contain made and its duration detections for the motion of people. - [Motion]: Recordings that were recorded when a motion sensor was triggered. - [Manual]: Recordings that were recorded manually. K Indicates that a recording is protected L Displays the recorded images in a list 99 - Panasonic KX-HN1003 | HomeHawk App Users Guide - Page 100
]: Displays recordings recorded when motion for objects was detected. - [Manual]: Displays recordings that were recorded manually. - [Protected]: Displays recordings that are protected. Playing back recordings 1 From the [HomeHawk] app home screen, tap ® [Recording List]. R The recording list - Panasonic KX-HN1003 | HomeHawk App Users Guide - Page 101
Using a shelf, floor, and window camera Normal playback The normal playback screen allows you play back recording and perform other operations. A B C D I E H G F A Goes to the start of the recording B Goes to the next recording R Tap twice to go to the previous recording. C Starts or - Panasonic KX-HN1003 | HomeHawk App Users Guide - Page 102
Tap , , or the displayed date to select a recording date. 4 Select the desired recording. 5 Tap ® [OK]. Erasing multiple images 1 From the [HomeHawk] app home screen, tap ® [Recording List]. R The recording list screen is displayed ( "Viewing the recording list screen", Page 98). 2 Select the - Panasonic KX-HN1003 | HomeHawk App Users Guide - Page 103
. This is useful when determining where to install cameras, and also which areas you should enable or disable detection for. 1 From the [HomeHawk] app home screen, tap ® [Settings]. 2 Tap [Camera Settings] and select the desired camera. 3 Tap [Detection] ® [Set Detection Area]. 4 Tap the desired - Panasonic KX-HN1003 | HomeHawk App Users Guide - Page 104
. 5 When finished, tap [Set]. Motion sensitivity You can adjust the sensitivity of the camera's motion detection features. 1 From the [HomeHawk] app home screen, tap ® [Settings]. 2 Tap [Camera Settings] and select the desired camera. 3 Tap [Detection] ® [Motion Sensitivity]. 4 Select the - Panasonic KX-HN1003 | HomeHawk App Users Guide - Page 105
naming convention is: camera number + recording type + recording start time. - First character: 1 (fixed). - Second character: Recording type. A=sensor recordings, M=manual recordings, C=continual recordings. - Remaining characters: Recording start time (hhmmss). Example: 1M123455.mp4 This file is - Panasonic KX-HN1003 | HomeHawk App Users Guide - Page 106
Using a shelf, floor, and window camera Window camera mode settings Window camera mode settings (overview) Modes allow the cameras to operate according to pre-determined settings. You can use modes to match what actions you want cameras to make (record images when motion is detected, etc.). You can - Panasonic KX-HN1003 | HomeHawk App Users Guide - Page 107
Using a shelf, floor, and window camera Checking the selected mode The name of the selected mode is displayed below the name of the camera in the home screen ( "Shelf camera, floor camera, and window camera home screen", Page 23). Accessing the mode screen The mode screen can be accessed by tapping - Panasonic KX-HN1003 | HomeHawk App Users Guide - Page 108
Using a shelf, floor, and window camera - [Send Notifications] R [All Motion]: Sends notifications for all types of motion detection (objects and people). R [Person Only]: Only sends notifications when motion is detected for people. R [OFF]: Disables notifications. Editing modes 1 Access the mode - Panasonic KX-HN1003 | HomeHawk App Users Guide - Page 109
mobile device's microphone, which determines the volume of your voice that is sent to the camera when talking to the camera. 1 From the [HomeHawk] app home screen, tap ® [Settings]. 2 Tap [Camera Settings] and select the desired camera. 3 Tap [Sound]. 4 Under [Talk Volume], adjust the volume as - Panasonic KX-HN1003 | HomeHawk App Users Guide - Page 110
can adjust the volume of the camera audio (beeps) that sounds from the camera when the privacy mode setting is changed. 1 From the [HomeHawk] app home screen, tap ® [Settings]. 2 Tap [Camera Settings] and select the desired camera. 3 Tap [Sound]. 4 Under [Privacy Mode Change Sound Volume], adjust - Panasonic KX-HN1003 | HomeHawk App Users Guide - Page 111
camera switches to night vision mode depending on the settings. The following settings can be selected for the night vision. 1 From the [HomeHawk] app home screen, tap ® [Settings]. 2 Tap [Camera Settings] and select the desired camera. 3 Tap [Night Vision]. 4 Select the desired setting and then - Panasonic KX-HN1003 | HomeHawk App Users Guide - Page 112
then tap [OK]. Changing the frame rate The frame rate determines the speed at which images from the camera are refreshed. 1 From the [HomeHawk] app home screen, tap ® [Settings]. 2 Tap [Camera Settings] and select the desired camera. 3 Tap [Video] ® [Frame Rate]. 4 Select the desired setting and - Panasonic KX-HN1003 | HomeHawk App Users Guide - Page 113
can edit camera names. The camera name setting is used to identify cameras. This is useful when you have multiple cameras. 1 From the [HomeHawk] app home screen, tap ® [Settings]. 2 Tap [Camera Settings] and select the desired camera. 3 Tap [Name]. 4 Enter the desired name. 5 When finished, tap - Panasonic KX-HN1003 | HomeHawk App Users Guide - Page 114
newer version of its firmware. 4 Follow the on-screen instructions. Resetting camera settings 1 From the [HomeHawk] app home screen, tap ® [Settings]. 2 Tap [ settings only. 5 Follow the on-screen instructions. Note: R A camera can also be reset manually by pressing buttons on the camera. To - Panasonic KX-HN1003 | HomeHawk App Users Guide - Page 115
Home ( "Google Home features (overview)", Page 38) settings are enabled. Time adjustment You can manually or automatically adjust the time of your devices to match the mobile device. 1 From the [HomeHawk] app home screen, tap ® [Settings]. 2 Tap [Camera Settings] and select the desired camera - Panasonic KX-HN1003 | HomeHawk App Users Guide - Page 116
You can specify whether or not you must enter a login password in order to connect to your devices while away from home. 1 From the [HomeHawk] app home screen, tap ® [Settings]. 2 Tap [Camera Settings] and select the desired camera. 3 Tap [Login Settings]. 4 Next to [Automatic Login], slide the - Panasonic KX-HN1003 | HomeHawk App Users Guide - Page 117
case, no other settings are available on this screen. R If you select [Manual (Static)], other settings on this screen become available. 5 Configure the settings Typically this setting does not need to be changed. 1 From the [HomeHawk] app home screen, tap ® [Settings]. 2 Tap [Camera Settings] - Panasonic KX-HN1003 | HomeHawk App Users Guide - Page 118
SSID]. 4 Select the wireless router that you want to delete and then tap [Delete]. Updating the wireless network SSID information 1 From the [HomeHawk] app home screen, tap ® [Settings]. 2 Tap [Camera Settings] and select the desired camera. 3 Tap [Home Wireless Network SSID]. 4 Tap [Update] to - Panasonic KX-HN1003 | HomeHawk App Users Guide - Page 119
other mobile devices to the access point", Page 120. R If you experience trouble while performing this procedure, refer to the information in "Sometimes I cannot connect while at home", Page 179. Initial setup 1 Start the [HomeHawk] app by tapping its icon (shown below). R The end-user license - Panasonic KX-HN1003 | HomeHawk App Users Guide - Page 120
for the router (refer to the operating instructions included with your router or contact your Internet service provider), and then tap [Done]. 8 deregistering. 11 Follow the on-screen instructions and tap [Next]. 12 When [Congrats!] is displayed, tap [Explore HomeHawk]. R The app's home screen is - Panasonic KX-HN1003 | HomeHawk App Users Guide - Page 121
and the access point are connected to the same wireless router 1 Start the [HomeHawk] app by tapping its icon (shown below). R The end-user license agreement for the router (refer to the operating instructions included with your router or contact your Internet service provider), and then tap [Done]. - Panasonic KX-HN1003 | HomeHawk App Users Guide - Page 122
device from the access point ( "Deregistering mobile devices", Page 41) before handing it over to a third party (such as when submitting your mobile device for service, lending it to someone else, selling it, etc.), or if you no longer intend to use the mobile device with the access point. 122 - Panasonic KX-HN1003 | HomeHawk App Users Guide - Page 123
cameras and outdoor cameras may stop working in extremely high or low temperatures. Normal operations will resume once the temperature is within the supported levels. See "The camera will not charge (the charging LED indicator blinks quickly in red)", Page 191. Main features Viewing the camera image - Panasonic KX-HN1003 | HomeHawk App Users Guide - Page 124
access the camera image/recording list screen, tap the desired camera from the [HomeHawk] app home screen ( "Front door camera and outdoor camera home screen", ) can be accessed H Starts/stops recording ( "Recording camera images (manual recording)", Page 127) J Turns sound on/off ( "Turning the - Panasonic KX-HN1003 | HomeHawk App Users Guide - Page 125
the selected camera to zoom in, recording images, etc. To access the live camera image screen, tap the desired camera from the [HomeHawk] app home screen ( "Front door camera and outdoor camera home screen", Page 24), and then tap the displayed camera image. A B C D E F K J I H G A Returns - Panasonic KX-HN1003 | HomeHawk App Users Guide - Page 126
without zoom applied G Turns sound on/off ( "Turning the camera audio on and off", Page 126) I Starts/stops recording ( "Recording camera images (manual recording)", Page 127) K Switches between single and dual view ( "Viewing images in dual view", Page 127) F Shows the live camera image with zoom - Panasonic KX-HN1003 | HomeHawk App Users Guide - Page 127
it and then selecting where it will be displayed. The sub-image can be displayed in the 4 corners of an image. Recording camera images (manual recording) You can record camera images while viewing live camera images. Camera recordings are saved on the access point's SD card. 1 View live images - Panasonic KX-HN1003 | HomeHawk App Users Guide - Page 128
R For information about adjusting the camera's speaker volume, see "Adjusting the talk volume", Page 136. Viewing the recording list screen From the [HomeHawk] app home screen, tap ® [Recording List] to display the recording list screen. R You can also access the recording list screen by tapping - Panasonic KX-HN1003 | HomeHawk App Users Guide - Page 129
to the specified access point. G Displays a thumbnail image for the recording H Shows information about the type of recording - [Manual]: Recordings that were recorded manually. - [Motion]: Recordings that were recorded when a motion sensor was triggered. I Shows the time when the recording was - Panasonic KX-HN1003 | HomeHawk App Users Guide - Page 130
or removes the protection for the recording / Enables or disables audio for the recording Erasing recordings Erasing individual images 1 From the [HomeHawk] app home screen, tap ® [Recording List]. 2 Select the desired access point and camera. R Select [All Cameras] to see recorded images - Panasonic KX-HN1003 | HomeHawk App Users Guide - Page 131
remove the protection. R is displayed in the thumbnail of images to indicate that the image is protected. Protecting multiple images 1 From the [HomeHawk] app home screen, tap ® [Recording List]. 2 Select the desired access point and camera. R Select [All Cameras] to see recorded images from - Panasonic KX-HN1003 | HomeHawk App Users Guide - Page 132
Using a front door camera and outdoor camera 4 Tap [Select] ® . 5 Select the desired recordings. R is displayed in the thumbnail of images to indicate that the image is protected. R Tap / displayed next to the date to select or deselect all images shown in the list. 6 When finished, tap [ - Panasonic KX-HN1003 | HomeHawk App Users Guide - Page 133
Using a front door camera and outdoor camera Checking the selected mode The name of the selected mode is displayed below the name of access points in the home screen ( "Front door camera and outdoor camera home screen", Page 24). Accessing the mode screen The mode screen can be accessed by tapping - Panasonic KX-HN1003 | HomeHawk App Users Guide - Page 134
Using a front door camera and outdoor camera Setting Play Sound [Silent Mode] 1st camera 2nd or later camera [OFF] [OFF] *1 Refer to "Sync", Page 134 for more information. [Protection Mode] 1st camera 2nd or later camera [Announcement ] [OFF] Creating new modes You can create new modes - Panasonic KX-HN1003 | HomeHawk App Users Guide - Page 135
Using a front door camera and outdoor camera 1 Tap the setting value displayed next to [Play Sound]. 2 Select the desired sound. - [Beep]: Sounds a beep when motion is detected. - [Announcement]: Plays a predetermined announcement when motion is detected. R This setting is only available for front - Panasonic KX-HN1003 | HomeHawk App Users Guide - Page 136
device's microphone, which determines the volume of your voice that is sent to the camera when talking to the camera. 1 From the [HomeHawk] app home screen, tap ® [Settings]. 2 Tap [Camera Settings] and select the desired camera. 3 Tap [Sound] ® [Talk Volume]. 4 Adjust the volume as desired - Panasonic KX-HN1003 | HomeHawk App Users Guide - Page 137
so that images can be seen in the dark. Has longer visibility range than [Color]. - [OFF]: Turns off night vision mode. 1 From the [HomeHawk] app home screen, tap ® [Settings]. 2 Tap [Camera Settings] and select the desired camera. 3 Tap [Night Vision]. 4 Select the desired setting and then tap - Panasonic KX-HN1003 | HomeHawk App Users Guide - Page 138
4 Select the desired setting. Displaying the bit rate level icon You can display the bit rate level icons on camera images. 1 From the [HomeHawk] app home screen, tap ® [Settings]. 2 Tap [Camera Settings] and select the desired camera. 3 Tap [Video]. 4 Slide the [Bit Rate Level Icon] switch to - Panasonic KX-HN1003 | HomeHawk App Users Guide - Page 139
the camera image are monitored for motion detection. This allows you to ignore motion in certain areas of the camera's image. 1 From the [HomeHawk] app home screen, tap ® [Settings]. 2 Tap [Camera Settings] and select the desired camera. 3 Tap [Detection] ® [Set Detection Area]. 4 Tap the desired - Panasonic KX-HN1003 | HomeHawk App Users Guide - Page 140
can edit camera names. The camera name setting is used to identify cameras. This is useful when you have multiple cameras. 1 From the [HomeHawk] app home screen, tap ® [Settings]. 2 Tap [Camera Settings] and select the desired camera. 3 Tap [Name]. 4 Enter the desired name. 5 When finished, tap - Panasonic KX-HN1003 | HomeHawk App Users Guide - Page 141
R The camera will connect to the Internet and check for a newer version of its firmware. 4 Follow the on-screen instructions. Resetting camera settings 1 From the [HomeHawk] app home screen, tap ® [Settings]. 2 Tap [Camera Settings] and select the desired camera. 3 Tap [System] ® [Reset Camera - Panasonic KX-HN1003 | HomeHawk App Users Guide - Page 142
the access point. This is useful when you have multiple access points. 1 From the [HomeHawk] app home screen, tap ® [Settings]. 2 Tap [Access Point Settings] and select Follow the on-screen instructions. Note: R An access point can also be restarted or reset manually by pressing buttons on the - Panasonic KX-HN1003 | HomeHawk App Users Guide - Page 143
Home ( "Google Home features (overview)", Page 38) settings are enabled. Time adjustment You can manually or automatically adjust the time of your devices to match the mobile device. 1 From the [HomeHawk] app home screen, tap ® [Settings]. 2 Tap [Access Point Settings] and select the desired - Panasonic KX-HN1003 | HomeHawk App Users Guide - Page 144
MAC addresses, and select whether or not to upload logs. 1 From the [HomeHawk] app home screen, tap ® [Settings]. 2 Tap [Access Point Settings] a newer version of its firmware. 4 Follow the on-screen instructions. Notification settings You can select which types of status notifications are - Panasonic KX-HN1003 | HomeHawk App Users Guide - Page 145
to connect to your devices while away from home. 1 From the [HomeHawk] app home screen, tap ® [Settings]. 2 Tap [Access Point Settings case, no other settings are available on this screen. R If you select [Manual (Static)], other settings on this screen become available. 5 Configure the settings - Panasonic KX-HN1003 | HomeHawk App Users Guide - Page 146
to use this feature, you must first configure your devices to use a static IP address ( "Changing IP settings", Page 145). 1 From the [HomeHawk] app home screen, tap ® [Settings]. 2 Tap [Access Point Settings] and select the desired access point. 3 Tap [Network] ® [Port Forwarding]. 4 Turn on the - Panasonic KX-HN1003 | HomeHawk App Users Guide - Page 147
number. Cameras 1-4 are indicated using 1-4. - Second character: Recording type. A=sensor recordings, M=manual recordings. - Remaining characters: Recording start time (hhmmss). Example: 2M123455.mp4 This file is a manual recording ("M") from camera 2 ("2") that started at 12:34 PM and 55 seconds - Panasonic KX-HN1003 | HomeHawk App Users Guide - Page 148
". Compatible mobile devices Please check the latest information at the following supported page. {{"https://panasonic.net/cns/pcc/support/homehawk"|tolink("https://panasonic.net/cns/pcc/ support/homehawk")}} - iPhone 5s and later, iPad Air and later (iOS 10.0 and later), Android devices (Android - Panasonic KX-HN1003 | HomeHawk App Users Guide - Page 149
, or if you experience trouble during this procedure, use HomeHawk] app. R The end-user license agreement is displayed the first time you start the app. 3 Follow the on-screen instructions KX-HNC800_Panasonic", enter "00000000" as the password, and then tap [Join]. R If more than one item named "KX - Panasonic KX-HN1003 | HomeHawk App Users Guide - Page 150
green. R If the LED does not light in green, or if you experience trouble during this procedure, use the camera's reset button to reset the camera ( to register, download the [HomeHawk] app and then start the app. R If prompted, follow the on-screen instructions and select the appropriate region/ - Panasonic KX-HN1003 | HomeHawk App Users Guide - Page 151
HD camera basics HD camera basics (overview) To begin, simply start the [HomeHawk] app on your mobile device by tapping its icon (shown below). HD and then on, or you switch to another app and then return to the [HomeHawk] app), the app's home screen will be displayed instead of the last screen you - Panasonic KX-HN1003 | HomeHawk App Users Guide - Page 152
Using an HD camera iPhone, iPad Tap . Android devices with a dedicated "menu" button Press your device's menu button. Android devices without a dedicated "menu" button Tap . Accessing the HD camera from multiple devices There are certain limitations when multiple mobile devices are connected to - Panasonic KX-HN1003 | HomeHawk App Users Guide - Page 153
is too high or too low, and a sound sensor, which allows the camera to alert you when sound is detected. Using the home screen The [HomeHawk] app home screen is displayed when you start the app. HD camera home screen BC A D A Displays the settings menu B Shows the camera's name C Selects the - Panasonic KX-HN1003 | HomeHawk App Users Guide - Page 154
's firmware and about the app installed on your mobile device. Recording HD camera images To record camera images manually, see "Recording HD camera images (manual recording)", Page 156. To record images automatically according to a schedule, see "Creating a scenario that uses a schedule as the - Panasonic KX-HN1003 | HomeHawk App Users Guide - Page 155
Using an HD camera Talking to the HD camera To use your mobile device's microphone and the camera's built-in speaker to talk to someone where the camera is installed, see "Talking to the HD camera", Page 155. Taking snapshots You can save snapshots (i.e., still images) while viewing live camera - Panasonic KX-HN1003 | HomeHawk App Users Guide - Page 156
's speaker volume, open the options menu (see "Displaying the options menu", Page 151) and tap [Camera Speaker Volume]. Recording HD camera images (manual recording) You can record camera images while viewing live camera images. Recordings are saved on the camera's SD card. 1 View live images from - Panasonic KX-HN1003 | HomeHawk App Users Guide - Page 157
The recording was recorded manually. Using an HD camera Note: R If a recording was recorded with no audio, is displayed next to the recording in the recording list. To enable or - Panasonic KX-HN1003 | HomeHawk App Users Guide - Page 158
Using an HD camera Erasing HD camera recordings 1 View live images from the desired camera. 2 Tap [Videos]. 3 To erase recordings recorded on one specific date Select the desired recording date. To erase recordings recorded on multiple dates Continue to the next step. 4 Open the options menu (see " - Panasonic KX-HN1003 | HomeHawk App Users Guide - Page 159
First character: 1 - Second character: Recording type. A=Recording was triggered by the camera's built-in motion sensor. M=Recording was started manually. R=Recording was started according to a schedule. T=Recording was triggered by the camera's built-in temperature sensor. V=Recording was triggered - Panasonic KX-HN1003 | HomeHawk App Users Guide - Page 160
Using an HD camera Status notifications for Android devices The app provides information about camera status by displaying status notifications, error messages, and the following icons in your mobile device's status bar and notifications panel. If your mobile device is registered to multiple cameras - Panasonic KX-HN1003 | HomeHawk App Users Guide - Page 161
Using an HD camera Live images are being viewed or recorded, or camera is starting up Device malfunction *1 You can configure the camera so that its LED indicator does not light during normal operation or when motion is detected. See "Enabling and disabling the HD camera's LED indicator", Page 161. - Panasonic KX-HN1003 | HomeHawk App Users Guide - Page 162
Using an HD camera 5 Tap [Schedule]. 6 Under [Timer], set each item. - [Start Time]: Determines when camera recording starts. - [Recording Duration]: Determines the length of the recording. The maximum setting is 15 minutes. 7 Under [Repeat], set each item. - [Days]: Determines the days on which - Panasonic KX-HN1003 | HomeHawk App Users Guide - Page 163
4 Turn the checkbox for the desired scenario on or off. Using an HD camera Editing smart recording scenarios 1 View live images from the desired camera. 2 Open the options menu (see "Displaying the options menu", Page 151). 3 Tap [Smart Recording]. R A list of existing scenarios is displayed. 4 - Panasonic KX-HN1003 | HomeHawk App Users Guide - Page 164
Using an HD camera Built-in motion sensor Built-in sound sensor Built-in temperature sensor Sensor history options The following items are available in the options menu (see "Displaying the options menu", Page 151). - [Filter] Allows you to choose which sensors are displayed in the sensor history. - - Panasonic KX-HN1003 | HomeHawk App Users Guide - Page 165
Using an HD camera - [Low]: The microphone is only slightly sensitive to sound, i.e., a large sound is required to trigger the notification. Note: R The camera's microphone will not detect sound while a mobile device user is talking to the camera ( "Talking to the HD camera", Page 155). R In order - Panasonic KX-HN1003 | HomeHawk App Users Guide - Page 166
Using an HD camera 1 View live images from the desired camera. 2 Open the options menu (see "Displaying the options menu", Page 151). 3 Tap [Camera Speaker Volume]. 4 Adjust the volume as desired and then tap [OK]. Image brightness You can adjust the overall brightness of the camera image. 1 View - Panasonic KX-HN1003 | HomeHawk App Users Guide - Page 167
Using an HD camera Recording overwrite You can choose whether recorded camera images are erased automatically by new images when the camera's SD card is full. 1 View live images from the desired camera. 2 Open the options menu (see "Displaying the options menu", Page 151). 3 Tap [Settings] ® [Video - Panasonic KX-HN1003 | HomeHawk App Users Guide - Page 168
Using an HD camera R Disabling night vision mode will reduce the visibility of images at night. Thumbnail image You can capture a still image from the camera and use it as its thumbnail, i.e., a small preview image. The thumbnail is displayed in the camera list. 1 View live images from the desired - Panasonic KX-HN1003 | HomeHawk App Users Guide - Page 169
Using an HD camera however, if it is consistently low, confirm the network conditions (network traffic, camera and wireless router placement or obstacles, etc.) for possible causes. 1 View live images from the desired camera. 2 Open the options menu (see "Displaying the options menu", Page 151). 3 - Panasonic KX-HN1003 | HomeHawk App Users Guide - Page 170
Using an HD camera [Device Profiles] See "HD camera device profiles", Page 171. [Notification Settings] You can select which types of status notifications are displayed, and which are not. - [Motion Detect] This setting determines whether a notification is displayed when the camera detects motion. - - Panasonic KX-HN1003 | HomeHawk App Users Guide - Page 171
mode. R In most cases [Auto (DHCP)] is preferred. In this case, no other settings are available on this screen. R If you select [Manual (Static)], other settings on this screen become available. If these settings are not configured to match your wireless router's requirements, the camera will not be - Panasonic KX-HN1003 | HomeHawk App Users Guide - Page 172
Using an HD camera [Port Forwarding] settings These settings are only required if you need to configure your wireless router's port forwarding feature in order to connect to the camera while away from home. Important: R In order to use this feature, you must first configure the camera to use a - Panasonic KX-HN1003 | HomeHawk App Users Guide - Page 173
Wireless Settings]: Resets wireless settings only. 6 Follow the on-screen instructions. 7 If you selected [Reset HD Camera Settings] The procedure button to reset the camera's wireless settings. Use this procedure if you have trouble setting up the camera. 1 Plug in the camera. 2 Using an object - Panasonic KX-HN1003 | HomeHawk App Users Guide - Page 174
multiple HD cameras and monitor each of them from your mobile device. Use the following procedure to add another HD camera. 1 From the [HomeHawk] app home screen, tap ® [Add Camera(s)]. 2 Tap [Indoor HD Camera]. 3 iPhone, iPad users Continue from step 5 of the initial setup procedure ( "Initial - Panasonic KX-HN1003 | HomeHawk App Users Guide - Page 175
Using an HD camera Note: R If you use this procedure to deregister the mobile device you are using to perform the procedure, and if there are no other cameras or access points that the app can connect to, the initial setup screen is displayed. 175 - Panasonic KX-HN1003 | HomeHawk App Users Guide - Page 176
problems. If the trouble persists, refer to the appropriate section in this chapter according to the trouble you are experiencing. For the latest troubleshooting information, visit {{"https://panasonic.net/cns/pcc/support/ homehawk"|tolink("https://panasonic.net/cns/pcc/support/homehawk")}}. Power - Panasonic KX-HN1003 | HomeHawk App Users Guide - Page 177
Troubleshooting 3 Make sure your HD camera can connect to your wireless router. device's wireless network settings and confirm that it is connected to your wireless router. Next, use the [HomeHawk] app to connect to the camera. 7 Make sure your front door camera or outdoor camera is registered to - Panasonic KX-HN1003 | HomeHawk App Users Guide - Page 178
Troubleshooting removal procedure" in the Installation Guide supplied with the product. Messages The SD card error)] is displayed R There is a problem with the SD card. →Check the SD card. Fan error] is displayed (window cameras only) R A problem occurred with the fan in the window camera. →Unplug - Panasonic KX-HN1003 | HomeHawk App Users Guide - Page 179
after checking the general troubleshooting information described in " location information is denied to the [HomeHawk] app. →To obtain the SSID network or your mobile network service provider's wireless network (3G, decrease. →Refer to the operating instructions included with your wireless router for - Panasonic KX-HN1003 | HomeHawk App Users Guide - Page 180
networks from the list. Refer to your mobile device's operating instructions or support site for details. I cannot connect to the HD camera while Notification features Refer to the following after checking the general troubleshooting information described in "General information", Page 176. Status - Panasonic KX-HN1003 | HomeHawk App Users Guide - Page 181
. R Your mobile device's notifications feature is disabled for the [HomeHawk] app. →Enable your mobile device's notifications feature. R Too device's notifications service. Shelf camera features General issues Refer to the following after checking the general troubleshooting information described - Panasonic KX-HN1003 | HomeHawk App Users Guide - Page 182
Troubleshooting There is a long delay when talking to the camera while away from home R 's battery does not have adequate charge remaining to use the Automatic Mode Switching feature →Start the [HomeHawk] app on your mobile device. The camera's sensor is triggered too easily R The camera's motion - Panasonic KX-HN1003 | HomeHawk App Users Guide - Page 183
completed Troubleshooting The camera's LED indicator is blinking in red. If you have trouble during the initial setup check the following causes/solutions first and then turn off the camera and restart it. R The WPS function on your wireless router may be disabled. Some Internet Service Provider - Panasonic KX-HN1003 | HomeHawk App Users Guide - Page 184
Troubleshooting If the situation still does not improve, refer to your wireless router's manual for information on how to to your wireless router's manual. R Your mobile device's location information feature is disabled, or access to the location information is denied to the [HomeHawk] app. →To - Panasonic KX-HN1003 | HomeHawk App Users Guide - Page 185
Floor camera features General issues Refer to the following after checking the general troubleshooting information described in "General information", Page 176. The camera's LED indicator is blinking in red. R The camera is out of range of your wireless router. → - Panasonic KX-HN1003 | HomeHawk App Users Guide - Page 186
Troubleshooting Camera images are not displayed, and [Loading...] is displayed for a long period battery does not have adequate charge remaining to use the Automatic Mode Switching feature →Start the [HomeHawk] app on your mobile device. The camera's sensor is triggered too easily R The camera's - Panasonic KX-HN1003 | HomeHawk App Users Guide - Page 187
Troubleshooting The camera's LED indicator is blinking in red. If you have trouble during the initial setup check the following causes/solutions first and then turn off the camera and restart it. R The WPS function on your wireless router may be disabled. Some Internet Service Provider wireless - Panasonic KX-HN1003 | HomeHawk App Users Guide - Page 188
Troubleshooting Initial setup by Basic Setup Initial setup can't be completed The camera's LED indicator is blinking in red. If you have trouble router's manual. R Your mobile device's location information feature is disabled, or access to the location information is denied to the [HomeHawk] app. - Panasonic KX-HN1003 | HomeHawk App Users Guide - Page 189
Refer to the following after checking the general troubleshooting information described in "General information", Page 176. →Unplug the camera and then plug it in again. If the problem is not resolved, contact an authorized service center. Colors in camera images appear different from normal R The - Panasonic KX-HN1003 | HomeHawk App Users Guide - Page 190
Troubleshooting blinking in red. If you have trouble during the initial setup check the may be disabled. Some Internet Service Provider wireless routers may have . Refer to your wireless router's manual. The camera's LED indicator is the [HomeHawk] app, and then follow the on-screen instructions. - - Panasonic KX-HN1003 | HomeHawk App Users Guide - Page 191
" function on your wireless router. For details, refer to your wireless router's manual. Front door camera and outdoor camera features Refer to the following after checking the general troubleshooting information described in "General information", Page 176. [Camera update failed] is displayed - Panasonic KX-HN1003 | HomeHawk App Users Guide - Page 192
Troubleshooting No sound is heard in camera recordings R If is displayed next to the recording in the recording list, the system is configured to not record - Panasonic KX-HN1003 | HomeHawk App Users Guide - Page 193
to the environment. →Review the information in the Installation Guide included with your camera about sensor features and installation camera sensor features Refer to the following after checking the general troubleshooting information described in "General information", Page 176. Notifications are - Panasonic KX-HN1003 | HomeHawk App Users Guide - Page 194
Alexa features Refer to the following after checking the general troubleshooting information described in "General information", Page 176. My your Google Home device for use with the [HomeHawk] app. →Set up your Google Home device for use with the [HomeHawk] app ( "Linking with your Google Home - Panasonic KX-HN1003 | HomeHawk App Users Guide - Page 195
as is". Mail-In Service--Online Repair Request Online Repair Request To submit a new repair request and for quick repair status visit our Web Site at http://shop.panasonic.com/support When shipping the unit, carefully pack, include all supplied accessories listed in the Owner's Manual, and send it - Panasonic KX-HN1003 | HomeHawk App Users Guide - Page 196
with this product develops during or after the warranty period, you may contact your dealer or Service Center. If the problem is not handled to your satisfaction, then write to: Panasonic Corporation of North America Consumer Affairs Department 8th Fl. Two Riverfront Plaza Newark NJ 07102-5490 - Panasonic KX-HN1003 | HomeHawk App Users Guide - Page 197
, the term "SD card" is used as a generic term for any of the supported cards. Trademarks R Apple, iPad, iPad Air, iPhone, and Safari are registered trademarks owned by Bluetooth SIG, Inc., and any use of such marks by Panasonic Corporation is under license. R Firefox is a trademark of the Mozilla - Panasonic KX-HN1003 | HomeHawk App Users Guide - Page 198
Notes 198 - Panasonic KX-HN1003 | HomeHawk App Users Guide - Page 199
Notes 199 - Panasonic KX-HN1003 | HomeHawk App Users Guide - Page 200
PNQP1406QA/eng CC1803YK9100

User’s Guide
Text entity: en_us_201005
Model No.