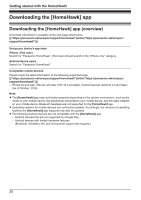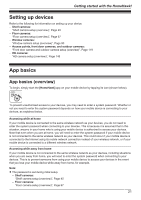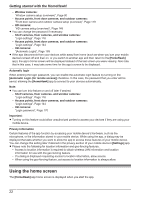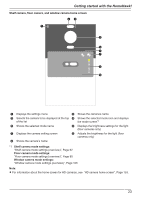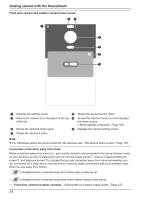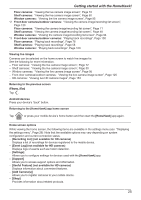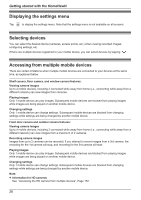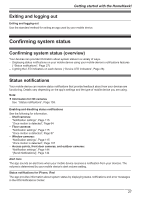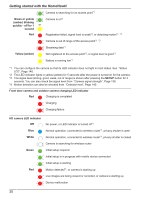Panasonic KX-HN1003 HomeHawk App Users Guide - Page 25
or press your mobile device's home button and then start the, app again.
 |
View all Panasonic KX-HN1003 manuals
Add to My Manuals
Save this manual to your list of manuals |
Page 25 highlights
Getting started with the HomeHawk! Floor cameras: "Viewing the live camera image screen", Page 72 Shelf cameras: "Viewing the live camera image screen", Page 50 Window cameras: "Viewing the live camera image screen", Page 95 *2 Front door cameras/outdoor cameras: "Viewing the camera image/recording list screen", Page 123 Floor cameras: "Viewing the camera image/recording list screen", Page 71 Shelf cameras: "Viewing the camera image/recording list screen", Page 49 Window cameras: "Viewing the camera image/recording list screen", Page 94 *3 Front door cameras/outdoor cameras: "Playing back recordings", Page 130 Floor cameras: "Playing back recordings", Page 78 Shelf cameras: "Playing back recordings", Page 56 Window cameras: "Playing back recordings", Page 100 Viewing live images Cameras can be selected on the home screen to watch live images for. See the following for more information. - Floor cameras: "Viewing the live camera image screen", Page 72 - Shelf cameras: "Viewing the live camera image screen", Page 50 - Window cameras: "Viewing the live camera image screen", Page 95 - Front door cameras/outdoor cameras: "Viewing the live camera image screen", Page 125 - HD cameras: "Viewing live HD camera images", Page 153 Returning to the previous screen iPhone, iPad Tap . Android devices Press your device's "back" button. Returning to the [HomeHawk] app home screen Tap or press your mobile device's home button and then start the [HomeHawk] app again. Home screen options While viewing the home screen, the following items are available in the settings menu (see "Displaying the settings menu", Page 26). Note that the available options may vary depending on system configuration and current connection status. - [Recording List] (not available for HD cameras) Displays a list of recordings for devices registered to the mobile device. - [Event Log] (not available for HD cameras) Displays logs of events such as motion detection. - [Settings] Allows you to configure settings for devices used with the [HomeHawk] app. - [Support] Allows you to access support options and information. - [Useful Feature] (not available for HD cameras) Displays information about convenient features. - [Add Camera(s)] Allows you to register cameras to your mobile device. - [Shop] Provides information about related products. 25