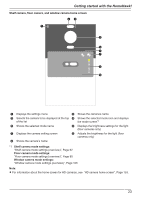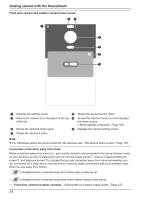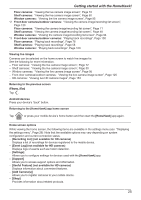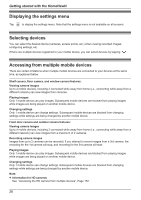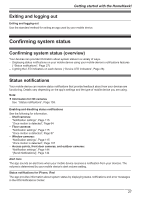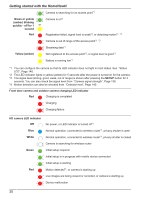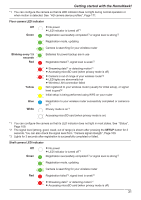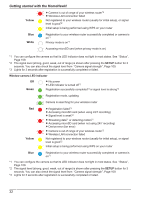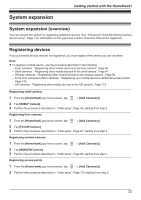Panasonic KX-HN1003 HomeHawk App Users Guide - Page 28
Device LED indicators
 |
View all Panasonic KX-HN1003 manuals
Add to My Manuals
Save this manual to your list of manuals |
Page 28 highlights
Getting started with the HomeHawk! If your mobile device is registered to multiple devices, your mobile device can receive notifications from all devices, regardless of the device that your mobile device is currently connected to. When you tap a notification in the iOS Notifications Center, the app will attempt to connect to the corresponding device. Status notifications for Android devices The app provides information about system status by displaying status notifications, error messages, and the following icons in your mobile device's status bar and notifications panel. If your mobile device is registered to multiple devices, your mobile device can receive notifications from all devices, regardless of the device that your mobile device is currently connected to. When you tap a notification in the notifications panel, the app will attempt to connect to the corresponding device. Shelf cameras and floor cameras: The camera's motion sensor was triggered The selected mode was changed The sound sensor was triggered The temperature sensor was triggered The privacy mode was enabled The privacy mode was disabled A different event other than the above occurred Window cameras: The camera's motion sensor was triggered for objects The camera's motion sensor was triggered for people The selected mode was changed A different event other than the above occurred Front door cameras and outdoor cameras: The camera's motion sensor was triggered The selected mode was changed A different event other than the above occurred HD cameras: For information about status notifications for HD cameras, see "Status notifications for Android devices", Page 160. Device LED indicators Each device can provide information about its status by turning on its LED indicator. 28