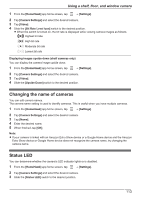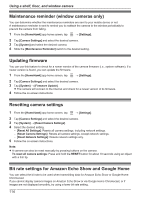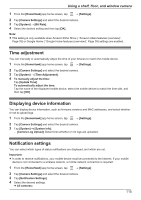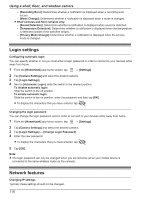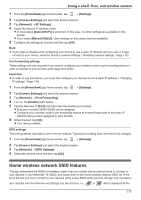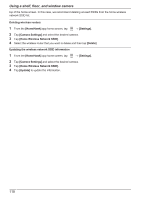Panasonic KX-HN1003 HomeHawk App Users Guide - Page 113
Changing the name of cameras, Status LED, HomeHawk], Settings], Camera Settings], Video]
 |
View all Panasonic KX-HN1003 manuals
Add to My Manuals
Save this manual to your list of manuals |
Page 113 highlights
Using a shelf, floor, and window camera 1 From the [HomeHawk] app home screen, tap ® [Settings]. 2 Tap [Camera Settings] and select the desired camera. 3 Tap [Video]. 4 Slide the [Bit Rate Level Icon] switch to the desired position. R When the switch is turned on, the bit rate is displayed while viewing camera images as follows. Highest bit rate High bit rate Moderate bit rate Lowest bit rate Displaying images upside down (shelf cameras only) You can display the camera image upside down. 1 From the [HomeHawk] app home screen, tap ® [Settings]. 2 Tap [Camera Settings] and select the desired camera. 3 Tap [Video]. 4 Slide the [Upside Down] switch to the desired position. Changing the name of cameras You can edit camera names. The camera name setting is used to identify cameras. This is useful when you have multiple cameras. 1 From the [HomeHawk] app home screen, tap ® [Settings]. 2 Tap [Camera Settings] and select the desired camera. 3 Tap [Name]. 4 Enter the desired name. 5 When finished, tap [OK]. Note: R If your camera is linked with an Amazon Echo Show device or a Google Home device and the Amazon Echo Show device or Google Home device does not recognize the camera name, try changing the camera name. Status LED You can determine whether the camera's LED indicator lights or is disabled. 1 From the [HomeHawk] app home screen, tap ® [Settings]. 2 Tap [Camera Settings] and select the desired camera. 3 Slide the [Status LED] switch to the desired position. 113