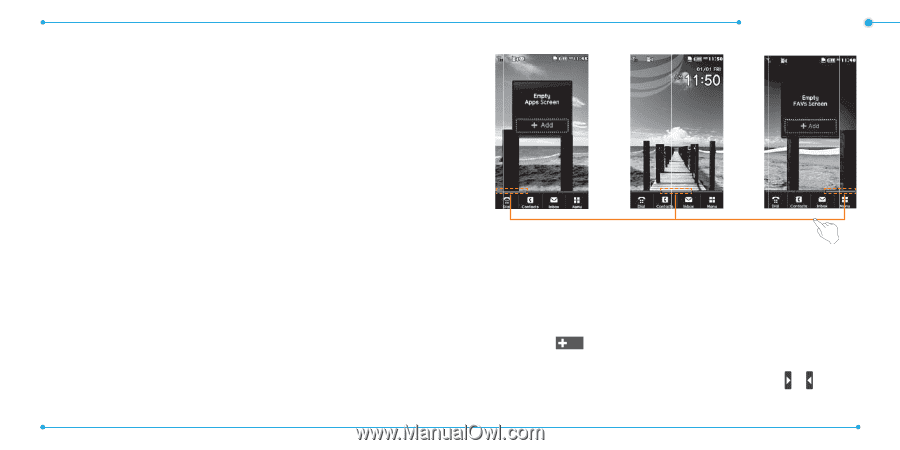Pantech Ease Manual - English - Page 19
Advanced Mode only - of access center
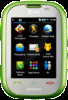 |
View all Pantech Ease manuals
Add to My Manuals
Save this manual to your list of manuals |
Page 19 highlights
• Then isolates the primary voice in conversation and filters out the background noise - so the person you're calling hears only your voice, without disturbing background noise. • Dynamically equalizes and adjusts voice volume to optimize your calling experience, so you can hear clearly and don't need to speak louder to overcome surrounding noise. The noise suppression technology is built-in and already enabled in your new mobile phone. So it's ready to provide unsurpassed voice clarity with every call. For information on how to turn off and on noise suppression, see Making, receiving and ending calls or Sound Profile. Screen navigation (Advanced Mode only) The home screen is your starting point for using the applications on your phone. You can customize the home screen to display application icons, shortcuts, folders, and widgets according to your preference. About your home screen • Main screen: The phone's main home screen. • Apps screen: Provide operators and users Shortcuts menu that you want to register. Max 24 icons can be added. • FAVs screen: Widget content is stored on the screen as items. Max 15 icons can be added. 36 Apps Screen : Left Main Screen : Center Getting Started FAVs Screen : Right ® ® Position indicators Note: You can access 3 different types of home screen by flicking one way. However, the position indicators are always displayed for the corresponding home screen (i.e. Left - Apps, Center - Main, Right - FAVs). Adding a home screen item Shortcuts and floor screens allow you to assign items to the screen. 1. Tap Add . Add 2. Tap a desired menu. 3. Once you have added one or more items to the screen, or is displayed to customize the home screen. 37