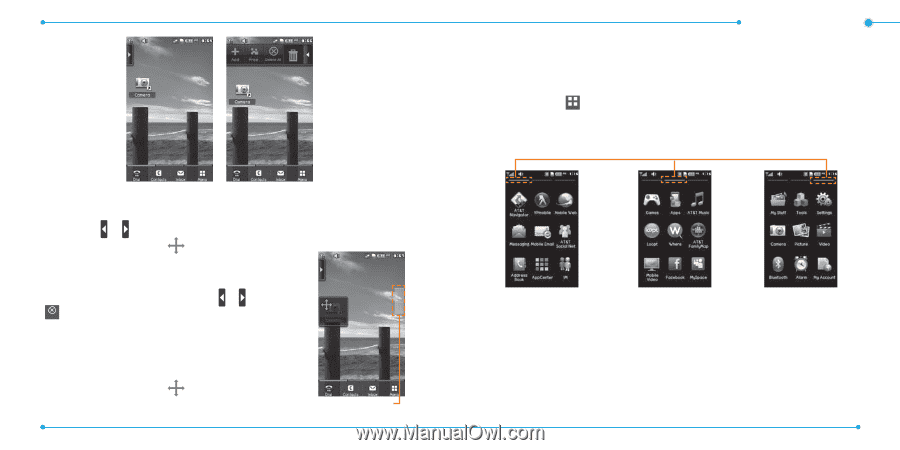Pantech Ease Manual - English - Page 20
Deleting a home screen item, Repositioning a home screen item, Navigating through menus - easely
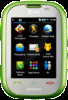 |
View all Pantech Ease manuals
Add to My Manuals
Save this manual to your list of manuals |
Page 20 highlights
Deleting a home screen item 1. Tap the or . 2. Select and hold until appears. 3. Drag to the trash can @. Note: This action is only applied to the home screen. To delete all the items on the screen, tap or > Delete All . Delete All Repositioning a home screen item Once the items are assigned to the home screen, you can reposition the items for your convenience. 1. Select and hold until appears. 2. Drag to the desired position. 38 Mini Map Getting Started 3. Position the item, then release it. Navigating through menus EASE has 3 different menu screens to provide quick access to menus. 1. Tap Menu . Menu 2. Flick the screen from left to right or right to left to navigate. Position indicators ® ® Extended Menu: Left Extended Menu: Center Extended Menu: Right Note: The position indicators are always displayed for the corresponding menu screen. 39