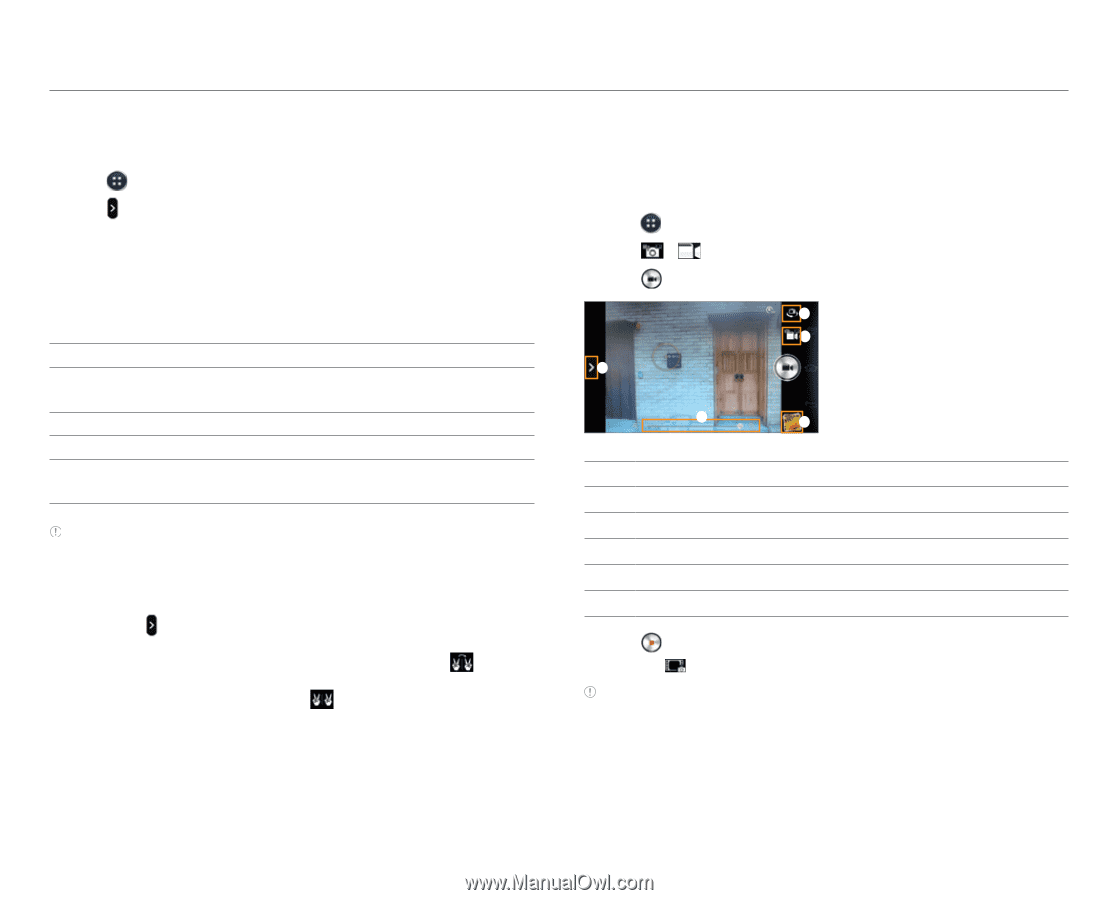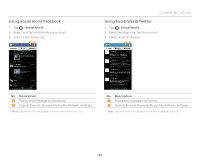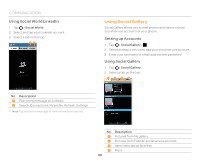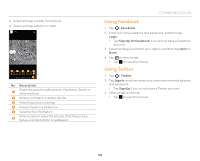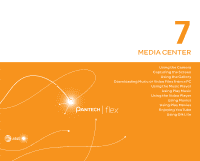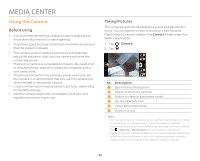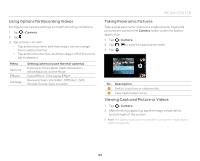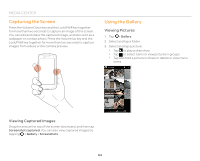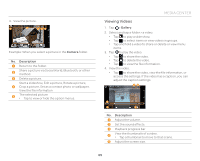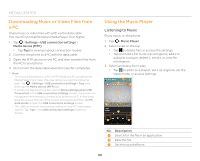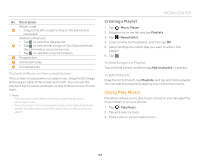Pantech Flex Download PDF - Page 62
Using Options for Taking Pictures, Recording Videos, Review Screen, Photometry, GPS, Shutter Sound
 |
View all Pantech Flex manuals
Add to My Manuals
Save this manual to your list of manuals |
Page 62 highlights
MEDIA CENTER Using Options for Taking Pictures Configure the camera settings to match shooting conditions. 1. Tap > Camera. 2. Tap . 3. Tap a menu > an item. x Tap and hold an item, and then drag it into an orange box to add a shortcut. x Tap and hold a shortcut, and then drag it off of the menu bar to delete it. Menu Options Mode Effects Settings Setting (when you use the rear camera) Exposure, Timer, Flash, Resolution, White Balance, Scene Mode Normal, Self, Instant Film, Division, Speed Color Effect Review Screen, Photometry, GPS, Shutter Sound, Save Location Note x Instant Film mode allows you to apply the instant camera effect and edit pictures. x If you set the Review Screen function, you can use the album, edit, share, and delete menus after taking pictures. x If you tap in portrait mode, you can drag the screen upward or downward to view items. x In Self mode, you can flip a photo from left to right. Tap to capture a self portrait with the same orientation as the image shown on the preview screen. Tap to flip it horizontally (left to right). Recording Videos Record videos with the built-in camera. You can also capture an image during playback. Captured videos and photos are saved in the Camera folder under the Gallery application. 1. Tap > Camera. 2. Tap > to switch to the video mode. 3. Tap . 2 3 1 5 4 No. Description 1 Open menus and options. 2 Switch to the front camera. 3 Switch to picture or panorama mode. 4 View captured videos. 5 Zoom in or out. 4. Tap to stop recording. x Tap to capture a picture during recording. Note You can also zoom in or out by pressing the volume key up or down or spreading your fingers apart or pinching them together. 62