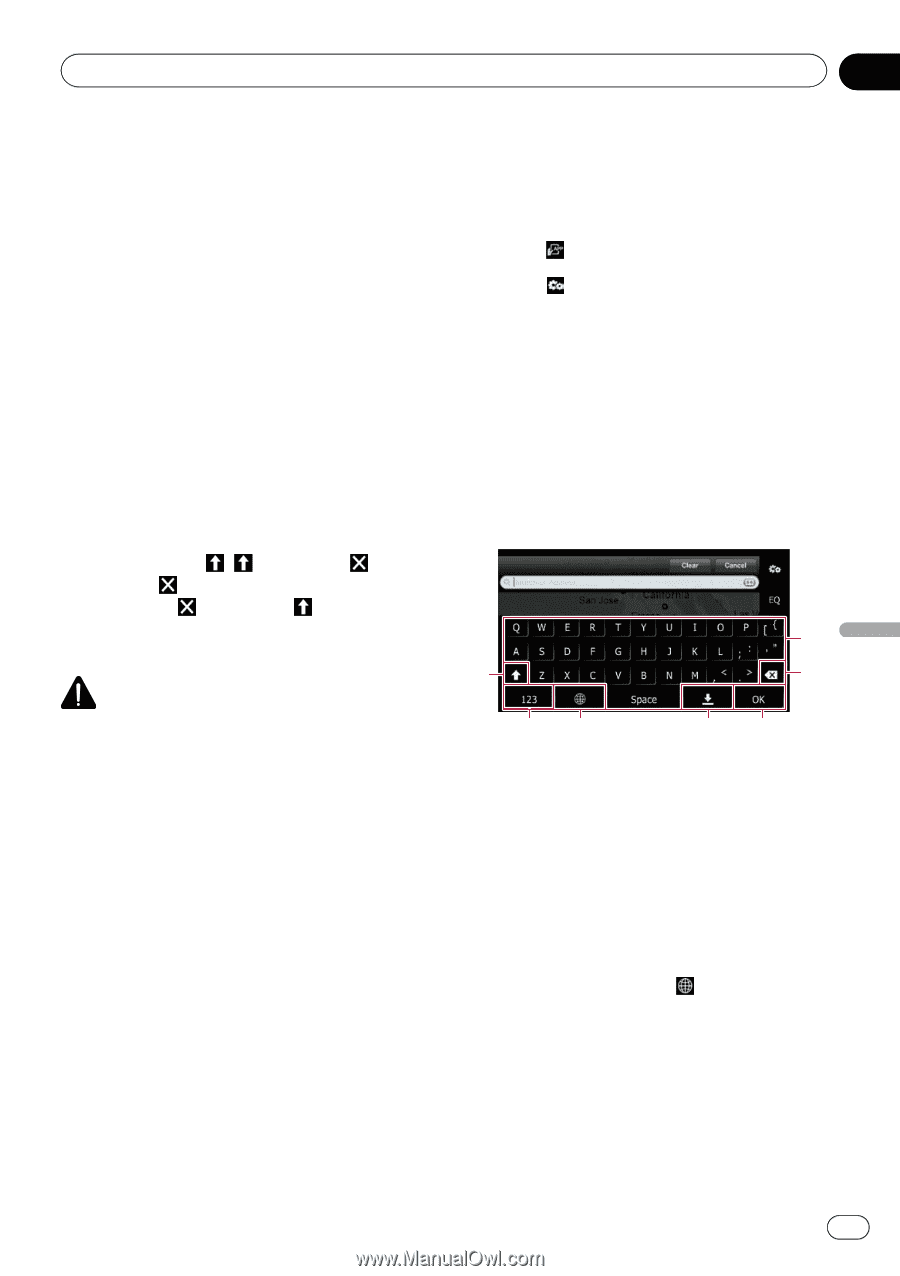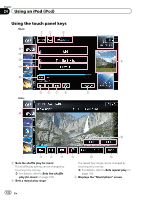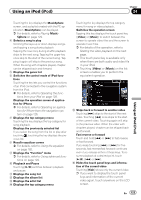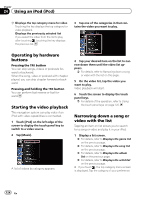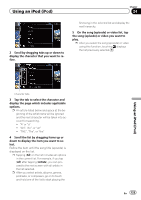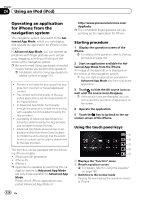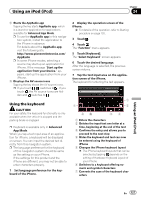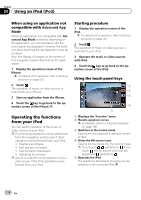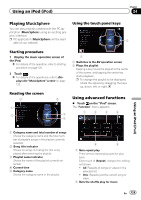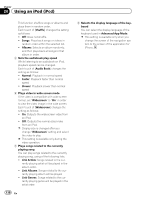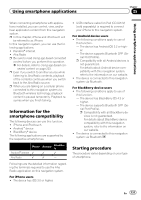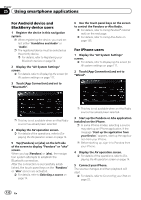Pioneer AVIC-Z140BH Owner's Manual - Page 127
Using the keyboard - how to install
 |
View all Pioneer AVIC-Z140BH manuals
Add to My Manuals
Save this manual to your list of manuals |
Page 127 highlights
Using an iPod (iPod) Chapter 24 4 Starts the AppRadio app Tapping the key starts AppRadio app, which is a launcher application for applications available for Advanced App Mode. p To use the AppRadio app in this navigation system, install the application to the iPhone in advance. For details about the AppRadio app, visit the following site: http://www.pioneerelectronics.com/ AppRadio p In some iPhone modes, selecting a source may start up an application for iPhone. If the message "Start up the application from your Device." appears, start up the application from your iPhone. 5 Displays the AV source icons Tapping the key shows the AV source icons. p If you touch , switches to . If you touch , the AV source icons are hidden and switches to . Using the keyboard CAUTION For your safety, the keyboard functionality is only available when the vehicle is stopped and the parking brake is engaged. p Keyboard is available only in Advanced App Mode. When you tap a text input area of an application for iPhone, a keyboard will be displayed on-screen. You can input the desired text directly from this navigation system. p The language preference for the keyboard of this navigation system should be same as the setting on your iPhone. If the settings for this product and the iPhone are different, you may not be able to enter characters properly. 1 Set language preference for the keyboard of the iPhone. 2 Display the operation screen of the iPhone. = For details of the operation, refer to Starting procedure on page 120. 3 Touch . 4 Touch . The "Function" menu appears. 5 Touch [Keyboard]. The "Select Keyboard" screen appears. 6 Touch the desired language. After the language is selected, the previous screen returns. 7 Tap the text input area on the application screen of the iPhone. The keyboard for entering the text appears. 1 7 2 65 43 1 Enters the characters 2 Deletes the input text one letter at a time, beginning at the end of the text 3 Confirms the entry and allows you to proceed to the next step 4 Hides the keyboard and text can now be entered using the keyboard of iPhone 5 Changes the iPhone keyboard layout p The iPhone keyboard layouts that can be selected by tapping depends on the setting of Hardware Keyboard Layout of your iPhone. 6 Switches to a keyboard offering numeric and symbol characters 7 Converts the case of the keyboard characters Using an iPod (iPod) En 127