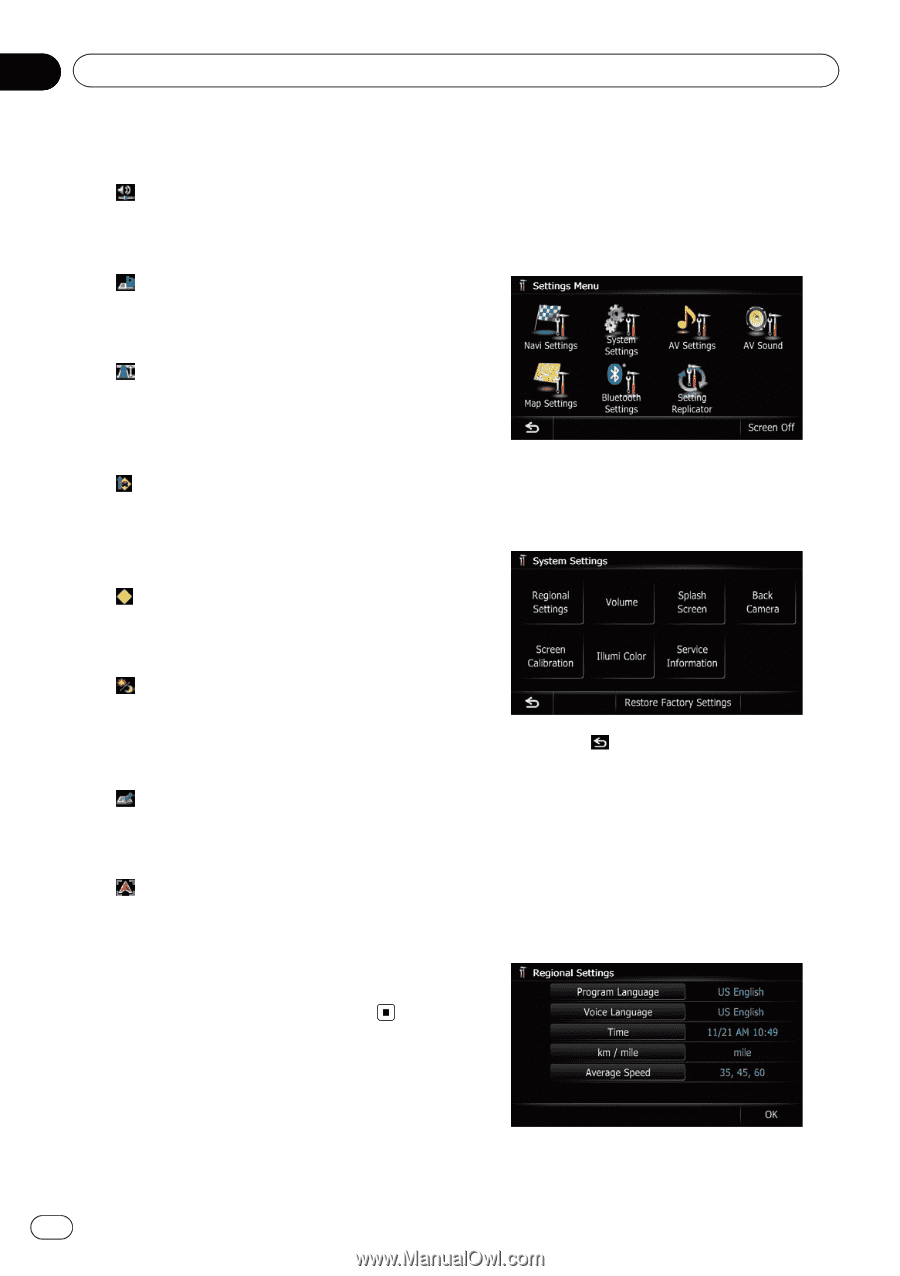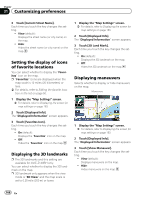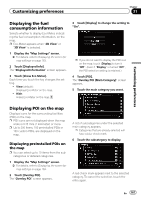Pioneer AVIC-Z140BH Owner's Manual - Page 170
Displaying the screen for, system settings, Customizing preferences
 |
View all Pioneer AVIC-Z140BH manuals
Add to My Manuals
Save this manual to your list of manuals |
Page 170 highlights
Chapter 31 Customizing preferences = For details, refer to Displaying POI on the map on page 167. ! : Volume* Displays the "Volume Settings" screen. = For details, refer to Setting the Volume for Guidance and Phone on page 172. ! : Contacts* Displays the "Contacts List" screen. = For details, refer to Calling a number in the phone book on page 65. ! : Whole Route Overview Displays the entire route (currently set) with the "Route Overview" screen. = For details, refer to Displaying the route overview on page 46. ! : Traffic on Route Displays a list of traffic information on the route. = For details, refer to Checking traffic information on the route on page 55. ! : Traffic Events Displays a list of traffic events information. = For details, refer to Checking all traffic information on page 54. ! : Day/Night Display Switches Day/Night Display setting. = For details, refer to Setting the map color change between day and night on page 168. ! : Favorites Icon Switches Favorites Icon setting. = For details, refer to Setting the display of icons of favorite locations on page 166. ! : Position Fix When the vehicle position enters a different street parallel to the street you are traveling, the vehicle position returns to the street you are traveling. 4 To finish the setting, touch [OK]. 2 Touch [Settings]. The "Settings Menu" screen appears. p This can also be operated using the "Shortcut Menu" screen. 3 Touch [System Settings]. The "System Settings" screen appears. 4 Touch the item that you want to change the setting. # If you touch , the previous screen returns. Customizing the regional settings 1 Display the "System Settings" screen. = For details, refer to Displaying the screen for system settings on this page. 2 Touch [Regional Settings]. The "Regional Settings" screen appears. Displaying the screen for system settings 1 Press the HOME button to display the "Top Menu" screen. 170 En