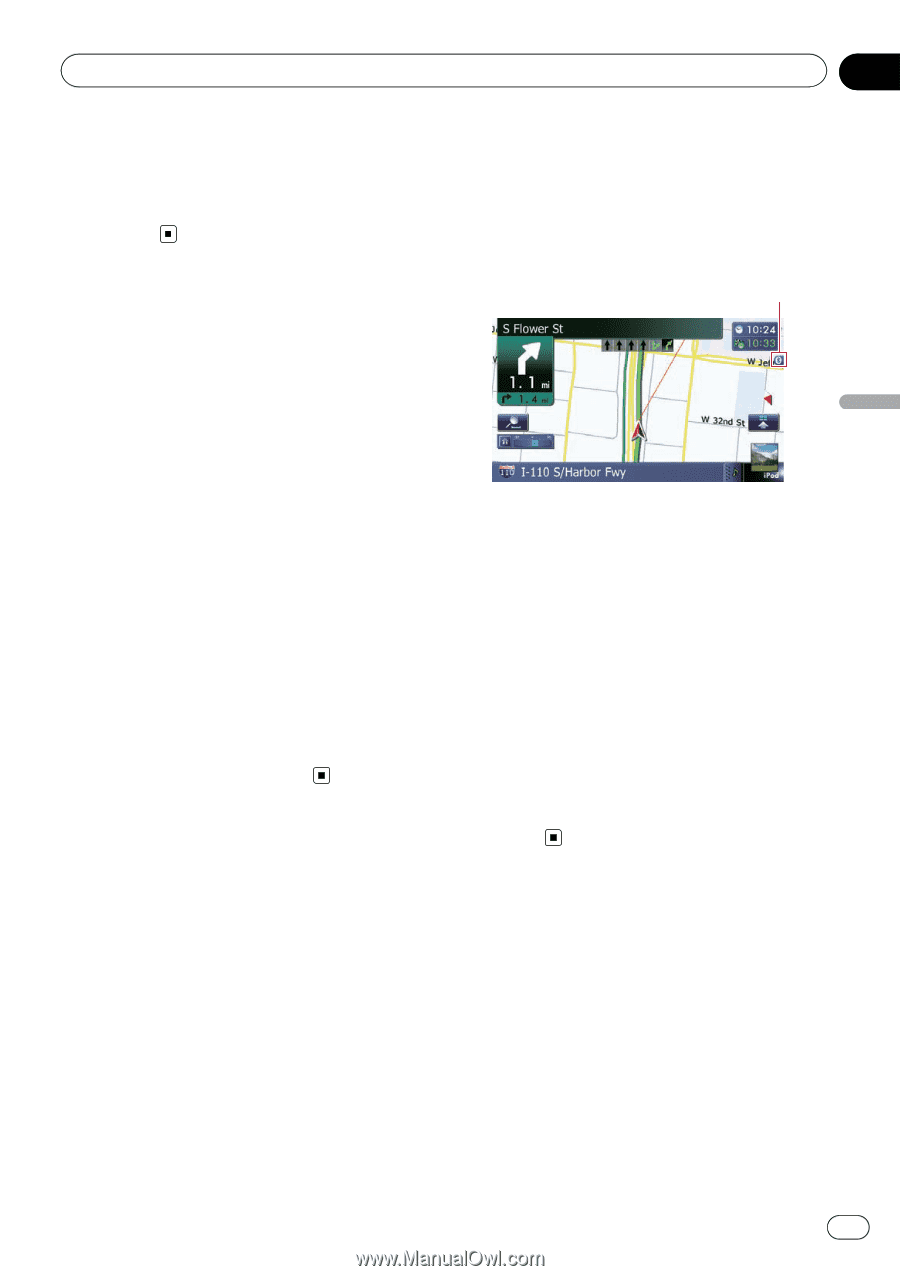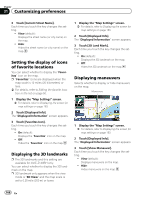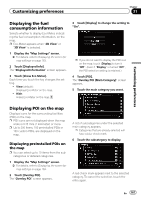Pioneer AVIC-Z140BH Owner's Manual - Page 165
Displaying the traffic, notification icon, Displaying the Bluetooth, connection icon, Setting
 |
View all Pioneer AVIC-Z140BH manuals
Add to My Manuals
Save this manual to your list of manuals |
Page 165 highlights
Customizing preferences Chapter 31 Customizing preferences Does not display the barrier graphic for city map. When the vehicle position or cursor enters the area where no city map data is available, a normal map is displayed full screen. Displaying the traffic notification icon Selects whether to display or hide the traffic notification icons on the map when incidents occur on your route. = For details, refer to Checking traffic informa- tion manually on page 57. 1 Display the "Map Settings" screen. = For details, refer to Displaying the screen for map settings on page 163. 2 Touch [Displayed Info]. The "Displayed Information" screen appears. 3 Touch [Show Traffic Incident]. Each time you touch the key changes the setting. ! View (default): Displays the icons on the map. ! Hide: Hides the icons on the map. Displaying the Bluetooth connection icon Selects whether to display or hide the icon for current status of the phone connection via Bluetooth wireless technology. Bluetooth connection icon 1 Display the "Map Settings" screen. = For details, refer to Displaying the screen for map settings on page 163. 2 Touch [Displayed Info]. The "Displayed Information" screen appears. 3 Touch [Bluetooth Connected]. Each time you touch the key changes the setting. ! View (default): Displays the Bluetooth connection icon on the map. ! Hide: Hides the Bluetooth connection icon on the map. Setting the current street name display Selects whether to display or hide the street name (or city name) that your vehicle is traveling along. 1 Display the "Map Settings" screen. = For details, refer to Displaying the screen for map settings on page 163. 2 Touch [Displayed Info]. The "Displayed Information" screen appears. En 165