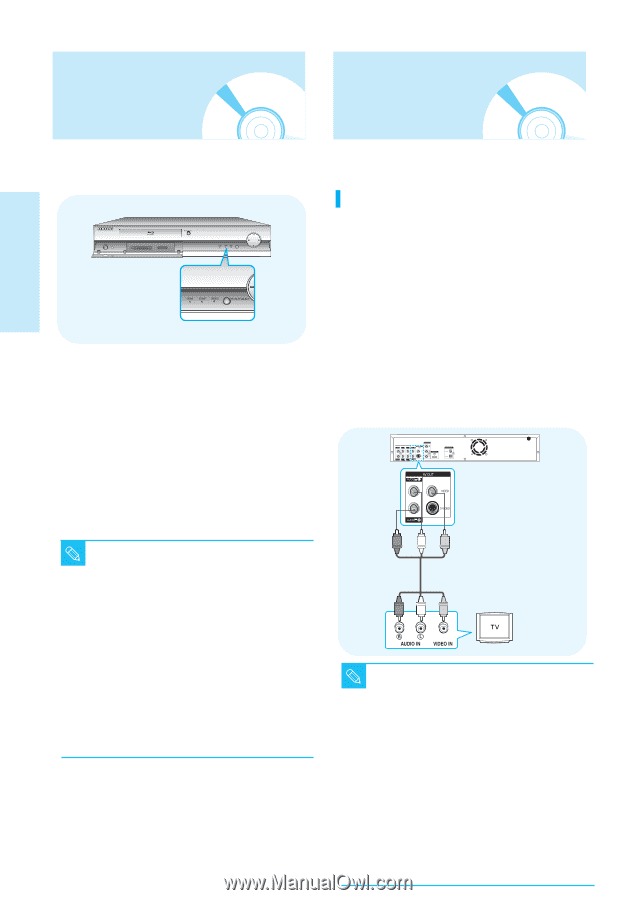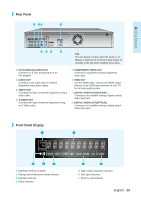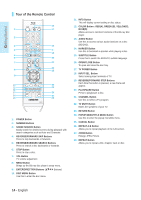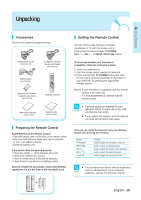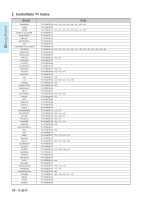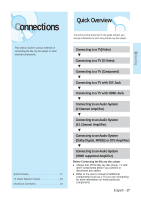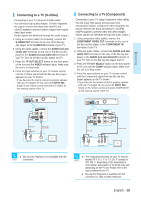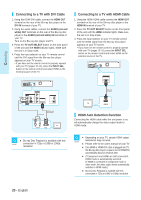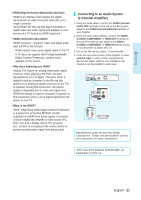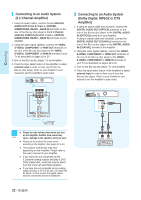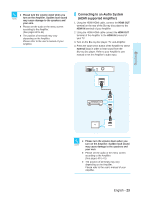Samsung BD-P1000 User Manual (ENGLISH) - Page 18
TV Output Selection Feature, Choosing Connection - remote control
 |
UPC - 036725607668
View all Samsung BD-P1000 manuals
Add to My Manuals
Save this manual to your list of manuals |
Page 18 highlights
TV Output Selection Feature Choosing a Connection Connecting You may choose from VIDEO, S-VIDEO, COMPONENT and HDMI mode for video output. Use the TV OUT SELECT button on the front panel of the unit to select the video output while the disc is stopped. - Video Output mode changes as follows when the TV OUT SELECT button is pressed: HDMI © VIDEO © COMP © HDMI order. - To select HDMI output, press the TV OUT SELECT button until the HDMI indicator lights. - To select COMPONENT output, press the TV OUT SELECT button until the COMP indicator lights. - To select VIDEO or S-VIDEO output, press the TV OUT SELECT button until the VIDEO indicator lights. The following shows examples of connections commonly used to connect the Blu-ray disc player with a TV and other components. Connecting to a TV(Video) 1. Using video/audio cables, connect the VIDEO (yellow)/AUDIO (red and white) OUT terminals on the rear of the Blu-ray disc player to the VIDEO (yellow) /AUDIO (red and white) IN terminals of your TV. 2. Turn on the Blu-ray disc player and TV. 3. Press the TV OUT SELECT button on the front panel of the unit until the VIDEO indicator lights. Make sure the unit is in Stop mode. 4. Press the input selector on your TV remote control until the Video signal from the Blu-ray disc player appears on the TV screen. • If you have set the remote control to properly operate with your TV (pages 15~16), press the INPUT SEL. button on the remote control and select VIDEO as the external source of the TV. s If HDMI mode is selected for TVs providing display information (EDID), the TV resolution NOTE will be automatically changed to the best quality supported by the TV. s If HDMI mode is selected for TVs that do not provide display information (EDID), resolution will be adjusted to 720p. s If COMP (Component) mode is selected, resolution will be adjusted to 480p. s If VIDEO mode is selected, resolution will be adjusted to 480i. s Only resolutions supported by the TV are available. s Select the resolution from © . (See page 43.) 18 - English s Noise may be generated if the audio cable placed too close to the power cable. NOTE s If you want to connect to an Amplifier, please refer to the Amplifier connection page. (See pages 21 to 22) s The number and position of terminals may vary depending on your TV set. Please refer to the user's manual of your TV. s If there is one audio input terminal on the TV, connect it to the [AUDIO OUT][left] (white) terminal of the Blu-ray disc player. s If you set the TV Out Select to HDMI, the Video/S-Video and Component Out terminals will not output any signal. s Blu-ray Disc Playback is not available with this connection.