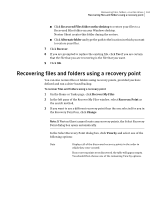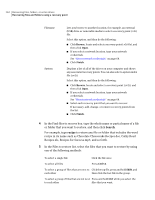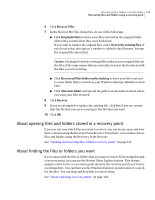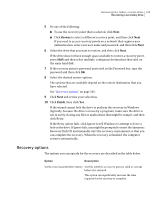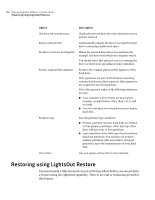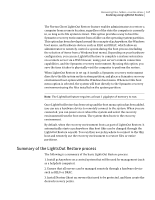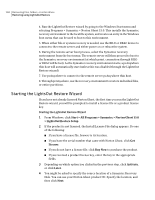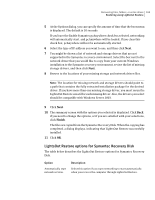Samsung MZ-5PA128B User Manual - Page 164
Recovering a secondary drive
 |
View all Samsung MZ-5PA128B manuals
Add to My Manuals
Save this manual to your list of manuals |
Page 164 highlights
164 Recovering files, folders, or entire drives Recovering a secondary drive Recovering a secondary drive If you lose data on a secondary drive, you can use an existing recovery point for that drive to restore the data. A secondary drive is a drive other than the drive on which your operating system is installed. Note: You can recover your system drive (typically, drive C). For example, if your computer has a D drive and the data has been lost, you can restore the D drive back to an earlier date and time. See "About recovering a computer" on page 173. To recover a drive, you must have a recovery point that includes the drive that you want to recover. If you are not sure, review the Status page to determine what recovery points are available. See "Monitoring backup protection from the Status page" on page 118. Note: Before you proceed, close any applications and files that are open on the drive that you want to restore. Warning: When you recover a drive, all of the data on the drive to which you are restoring the recovery point is replaced by the data in the recovery point. Any changes that you made to the data on a drive after the date of the recovery point you use to recover it are lost. For example, if you created a new file on the drive after you created the recovery point, the new file is not recovered. To recover a drive 1 On the Tasks page, click Recover My Computer. 2 Select a recovery point, and then click Recover Now. 3 Click OK. 4 Click Yes. To customize the recovery of a drive 1 On the Tasks page, click Recover My Computer. 2 Select a recovery point, and then click Recover Now. 3 Click Custom to start the Recover Drive Wizard. 4 Click Next.