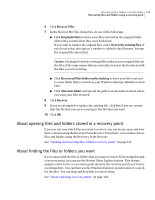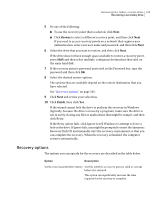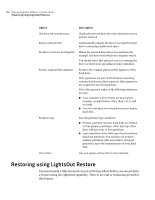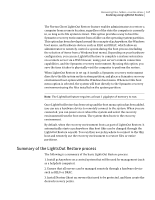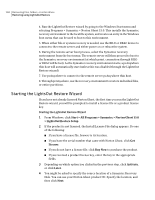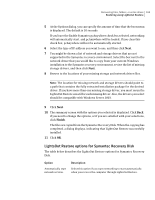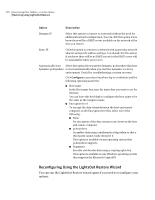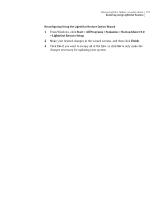Samsung MZ-5PA128B User Manual - Page 168
Starting the LightsOut Restore Wizard
 |
View all Samsung MZ-5PA128B manuals
Add to My Manuals
Save this manual to your list of manuals |
Page 168 highlights
168 Recovering files, folders, or entire drives Restoring using LightsOut Restore 4. Run the LightsOut Restore wizard by going to the Windows Start menu and selecting Programs > Symantec > Norton Ghost 15.0. This installs the Symantec recovery environment to the local file system, and creates an entry in the Windows boot menu that can be used to boot to this environment. 5. When either file or system recovery is needed, use the RILO or DRAC device to connect to the remote server and either power on or reboot the system. 6. During the remote server boot process, select the Symantec recovery environment from the boot menu. The remote server will then proceed to boot to the Symantec recovery environment (at which point, connection through RILO or DRAC will be lost). As the Symantec recovery environment starts, a pcAnywhere thin host will automatically start (unless this was disabled through the LightsOut Restore wizard). 7. Use pcAnywhere to connect to the remote server pcAnywhere thin host. 8. Through pcAnywhere, use the recovery environment to restore individual files, or entire partitions. Starting the LightsOut Restore Wizard If you have not already licensed Norton Ghost, the first time you run the LightsOut Restore wizard, you will be prompted to install a license file or a product license key. Starting the LightsOut Restore Wizard 1 From Windows, click Start > All Programs > Symantec > Norton Ghost 15.0 > LightsOut Restore Setup. 2 If the product is not licensed, the Install License File dialog appears. Do one of the following: ■ If you have a license file, browse to its location. ■ If you have the serial number that came with Norton Ghost, click Get License. ■ If you do not have a license file, click Buy Now to purchase the product. ■ If you received a product license key, enter the key in the appropriate fields. 3 Depending on which option you clicked in the previous step, click Activate, or click Later. 4 You might be asked to specify the source location of a Symantec Recovery Disk. You can use your Norton Ghost product CD. Specify the location, and then click Next.