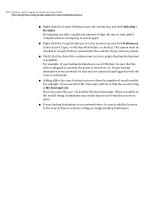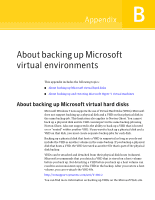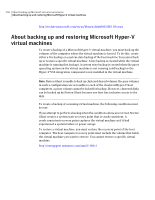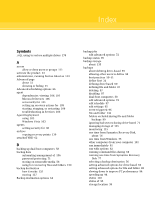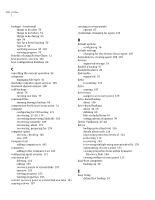Samsung MZ-5PA128B User Manual - Page 203
Recovering files using Google Desktop's Search Desktop feature
 |
View all Samsung MZ-5PA128B manuals
Add to My Manuals
Save this manual to your list of manuals |
Page 203 highlights
Using a search engine to search recovery points 203 Recovering files using Google Desktop's Search Desktop feature 4 Click OK. This option is not available if you do not have Google Desktop installed. Install Google Desktop, and then repeat this procedure. 5 Click OK to install the Google Plugin. To enable search engine support for a backup job 1 Start Norton Ghost. 2 Do one of the following: ■ Edit an existing backup job and select Enable search engine support for Google Desktop and Backup Exec Retrieve on the Options page of the wizard. ■ Define a new backup job and select Enable search engine support for Google Desktop and Backup Exec Retrieve on the Options page of the wizard. Recovering files using Google Desktop's Search Desktop feature If you have correctly set up and enabled support for Google Desktop, you can search recovery points to located and recover files using Google Desktop. See "Enabling search engine support" on page 201. To recover files using Google Desktop's Search Desktop feature 1 Start Google Desktop. 2 Enter the name (or part of the name) of a file you want to recover, and then click Search Desktop. 3 Click the search result that contains the file you want to recover. 4 When the file opens in the associated application, click File > Save As to save the recovered file. You can also right-click the search result and click Open to open the recovery point in the Recovery Point Browser. See "Opening and restoring files within a recovery point" on page 131. About finding a file using Google Desktop If you are certain that your file is included in a recovery point that has search engine support enabled, but the file is not found, do the following: