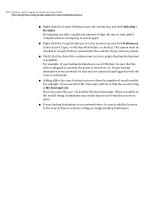Samsung MZ-5PA128B User Manual - Page 199
About drive-to-drive copying options, Copy My Hard Drive
 |
View all Samsung MZ-5PA128B manuals
Add to My Manuals
Save this manual to your list of manuals |
Page 199 highlights
Copying a drive 199 Copying one hard drive to another hard drive To copy one hard drive to another hard drive 1 On the Tools page, click Copy My Hard Drive. 2 Complete the steps in the wizard to copy the drive. The wizard steps you through the process of selecting the right drive to copy, selecting the destination drive, and selecting the options for copying the data from one drive to another. About drive-to-drive copying options When you copy a drive from one hard drive to another, you can use the drive-to-drive copying options. The following table describes the options for copying from one hard drive to another. Table 15-1 Drive-to-drive copying options Option Description Check source for file system Check the source drive for errors before you copy it. The errors source drive is the original drive. Check destination for file system errors Check the destination drive for errors after you copy the drive. The destination drive is the new drive. Resize drive to fill unallocated space. This option automatically expands the drive to occupy the destination drive's remaining unallocated space. Set drive active (for booting OS) Make the destination drive the active partition (the drive from which the computer starts). Only one drive can be active at a time. To boot the computer, it must be on the first physical hard disk, and it must contain an operating system. When the computer boots, it reads the partition table of the first physical hard disk to find out which drive is active. It then boots from that location. If the drive is not bootable or you are not certain if it is, have a boot disk ready. You can use the Symantec Recovery Disk CD. The Set drive active option is valid for basic disks only (not dynamic disks). Disable SmartSector copying The SmartSector technology from Symantec speeds up the copying process by only copying the clusters and sectors that contain data. However, in a high-security environments, you might want to copy all clusters and sectors in their original layout, regardless of whether they contain data.