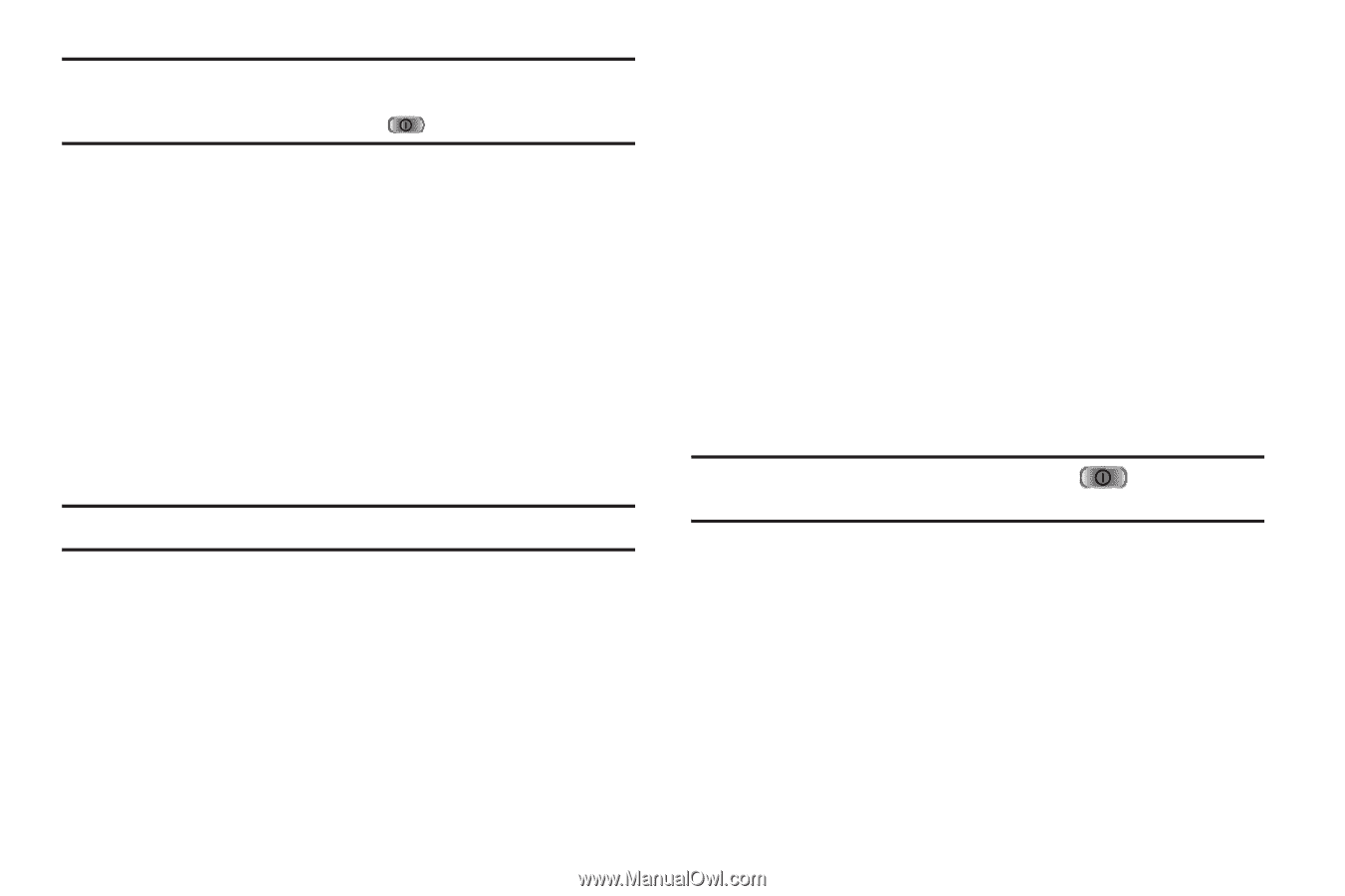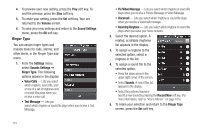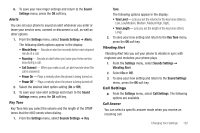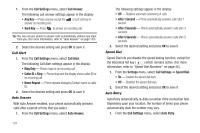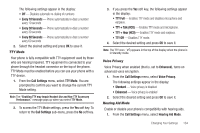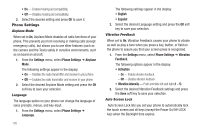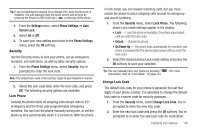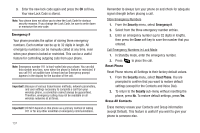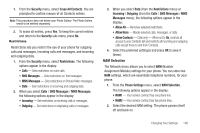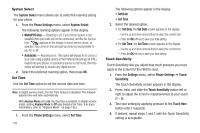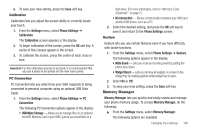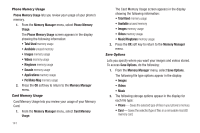Samsung SCH-R860 User Manual (user Manual) (ver.f9) (English) - Page 139
Security, Lock Phone, Change Lock Code, Locks the phone immediately The phone stays locked - 6 digit lock code
 |
View all Samsung SCH-R860 manuals
Add to My Manuals
Save this manual to your list of manuals |
Page 139 highlights
Tip: If you set Backlight to Always On or Always Dim, Auto Screen Lock is disabled. You can manually lock the touch screen and all keys by pressing the Power On/Off-LOCK key ( ) at the top of the phone. 1. From the Settings menu, select Phone Settings ➔ Auto Screen Lock. 2. Select On or Off. 3. To save your new setting and return to the Phone Settings menu, press the OK soft key. Security Use the Security menu to lock your phone, set up emergency numbers, set restrictions, as well as other security options. 1. From the Phone Settings menu, select Security. You're prompted to enter the lock code. Note: The default lock code is the last four digits of your telephone number. 2. Select the lock code field, enter the lock code, and press OK. The following security options are available. Lock Phone Locking the phone limits all outgoing calls except calls to 911 emergency and the three user-programmable emergency numbers. You can lock the phone manually during use, or set the phone to lock automatically when it is turned on. With the phone in lock mode, you can answer incoming calls, but you must unlock the phone to place outgoing calls (except to emergency and secret numbers). 1. From the Security menu, select Lock Phone. The following phone Lock mode settings appear in the display: • Lock - Locks the phone immediately (The phone stays locked until you enter the lock code.) • Unlock - Unlocks the phone. • On Power Up - The phone locks automatically the next time your phone is powered ON (The phone stays locked until you enter the lock code.) 2. Select the desired phone Lock mode setting and press the OK soft key to save your selection. Tip: You can manually lock your phone by pressing information, refer to "Lock Mode" on page 14.) . (For more Change Lock Code The default lock code for your phone is generally the last four digits of your phone number. It is advisable to change the default lock code to a secret code for security purposes. 1. From the Security menu, select Change Lock Code. You're prompted to enter the new lock code. 2. Enter the new lock code and press the OK soft key. You're prompted to re-enter the new lock code for verification. Changing Your Settings 136