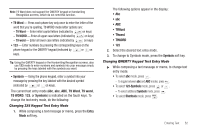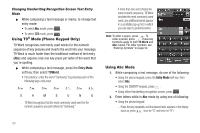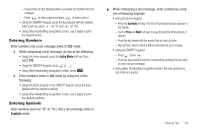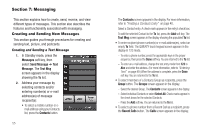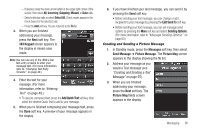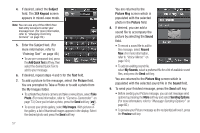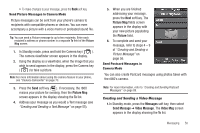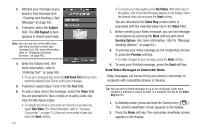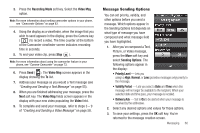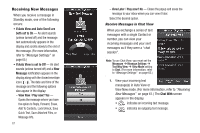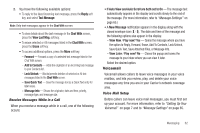Samsung SCH-R860 User Manual (user Manual) (ver.f9) (English) - Page 60
Subject, 3X4 Keypad, Add Quick Text, Picture, Photo, My Images, Picture Msg, Sound, Record, My Sounds
 |
View all Samsung SCH-R860 manuals
Add to My Manuals
Save this manual to your list of manuals |
Page 60 highlights
4. If desired, select the Subject field. The 3X4 Keypad screen appears in mixed-case mode. Note: You can use any of the r860's four text entry screens to enter your message text. (For more information, refer to "Changing Text Entry Screens" on page 49.) 5. Enter the Subject text. (For more information, refer to "Entering Text" on page 49.) • To use pre-composed text, press the Add Quick Text soft key, then select the desired Quick Text to add to your message. 6. If desired, repeat steps 4 and 5 for the Text field. 7. To add a picture to the message, select the Picture field. You are prompted to Take a Photo or to add a photo from the My Images folder. • To activate the phone's camera and take a new picture, select Take Photo. (For more information, refer to "Camera-Camcorder" on page 73.) Once you've take a photo, press the Send soft key ( ). • To access your photo gallery, select My Images. With pictures in the gallery, a list of thumbnail images appears in the display. Select the desired photo and press the Send soft key. 57 You are returned to the Picture Msg screen which is populated with the selected photo in the Picture field. 8. If desired, you can add a sound file to accompany the picture by selecting the Sound field. • To record a sound file to add to this message, select Record New. (For more information, refer to "Voice Memo" on page 104.) • To add an existing sound file, select My Sounds, select a preferred file for a list of available sound files, and press the Send soft key. You are returned to the Picture Msg screen which is populated with the selected sound file in the Sound field. 9. To send your finished message, press the Send soft key. • Before sending your Picture message, you can set message send options by pressing the More soft key and select Sending Options. (For more information, refer to "Message Sending Options" on page 60.) • To preview your Picture message as the recipient(s) will see it, press the Preview soft key.