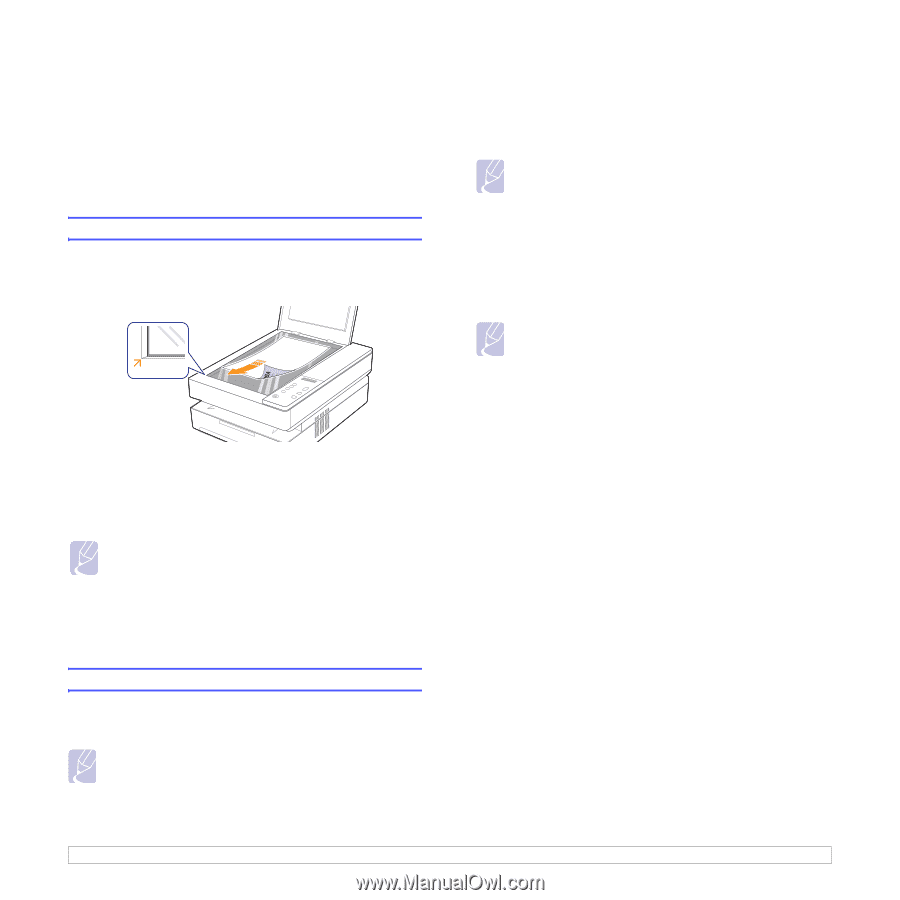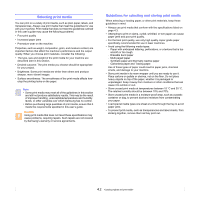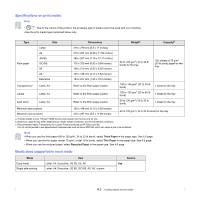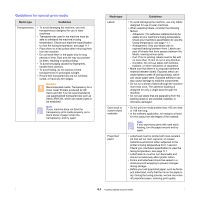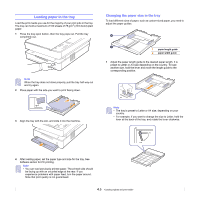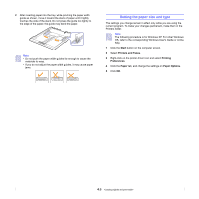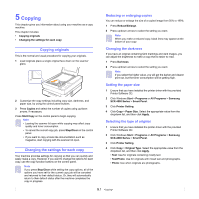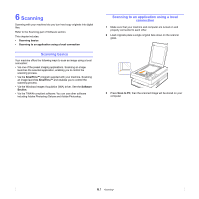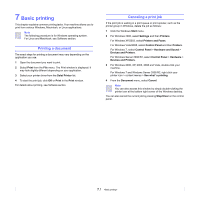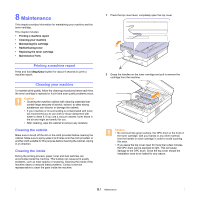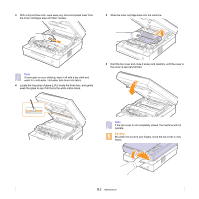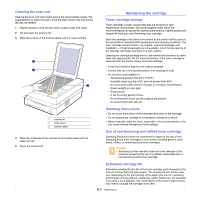Samsung SCX 4500 User Manual (ENGLISH) - Page 27
Copying, Copying originals, Changing the settings for each copy, Reducing or enlarging copies - scanner driver
 |
UPC - 635753610215
View all Samsung SCX 4500 manuals
Add to My Manuals
Save this manual to your list of manuals |
Page 27 highlights
5 Copying This chapter gives you information about using your machine as a copy machine. This chapter includes: • Copying originals • Changing the settings for each copy Copying originals This is the normal and usual procedure for copying your originals. 1 Load originals place a single original face down on the scanner glass. 2 Customize the copy settings including copy size, darkness, and paper size, by using the control panel buttons. 3 Press Copies and select the number of copies using up/down arrows, if necessary. Press Start Copy on the control panel to begin copying. Note • Leaving the scanner lid open while copying may affect copy quality and toner consumption. • To cancel the current copy job, press Stop/Clear on the control panel. • If you want to copy a book-like documentation such as magazine, start copying with the scanner lid open. Changing the settings for each copy Your machine provides settings for copying so that you can quickly and easily make a copy. However, if you want to change the options for each copy, use the copy function buttons on the control panel. Note If you press Stop/Clear while setting the copy options, all of the options you have set for the current copy job will be canceled and returned to their default status. Or, they will automatically return to their default status after the machine completes the copy in progress. Reducing or enlarging copies You can reduce or enlarge the size of a copied image from 50% to 199%. 1 Press Reduce/Enlarge. 2 Press up/down arrows to select the setting you want. Note When you make a reduced copy, black lines may appear at the bottom of your copy Changing the darkness If you have an original containing faint markings and dark images, you can adjust the brightness to make a copy that is easier to read. 1 Press Darkness. 2 Press up/down arrows to select the setting you want. Note If you select the higher value, you will get the darker and clearer print-out, but the toner consumption will be getting high. Setting the paper size 1 Ensure that you have installed the printer driver with the provided Printer Software CD. 2 Click Windows Start > Programs or All Programs > Samsung SCX-4500 Series > Smart Panel. 3 Click Printer Setting. 4 Click Copy > Paper Size. Select the appropriate value from the dropdown list, and then click Apply. Selecting the type of original 1 Ensure that you have installed the printer driver with the provided Printer Software CD. 2 Click Windows Start > Programs or All Programs > Samsung SCX-4500 Series > Smart Panel. 3 Click Printer Setting. 4 Click Copy > Original Type. Select the appropriate value from the dropdown list, and then click Apply. • Text: Use for originals containing mostly text. • Text/Photo: Use for originals with mixed text and photographs. • Photo: Use when originals are photographs. 5.1