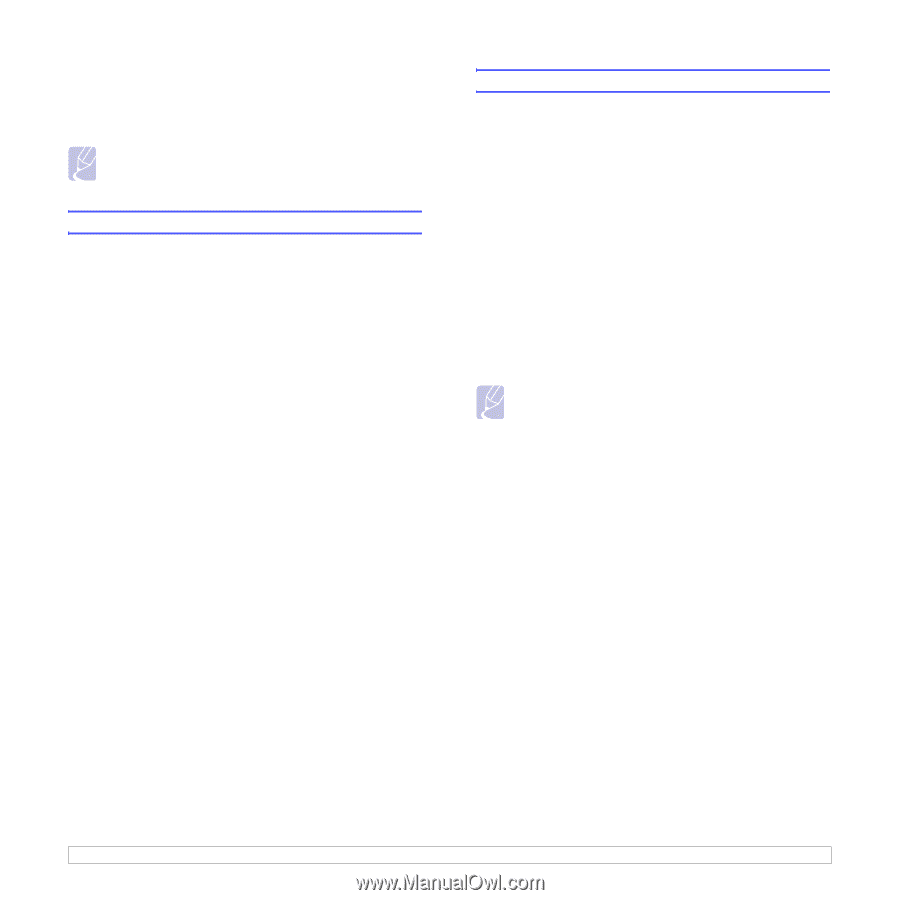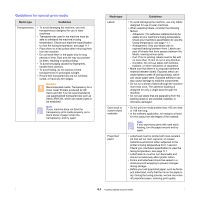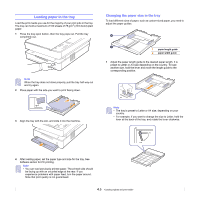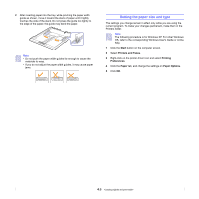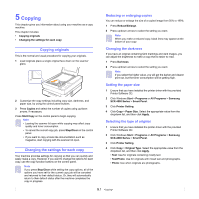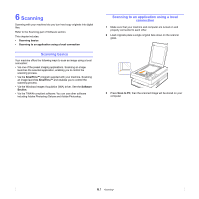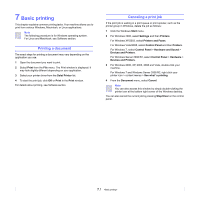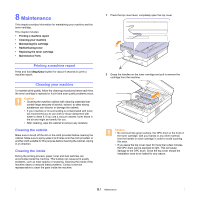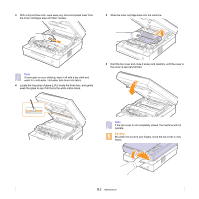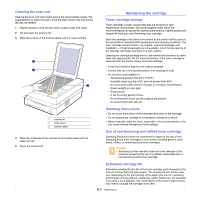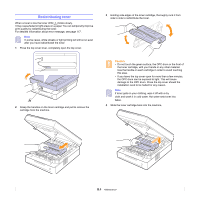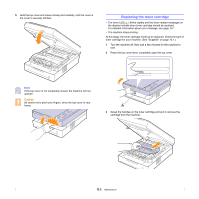Samsung SCX 4500 User Manual (ENGLISH) - Page 29
Basic printing, Printing a document, Canceling a print job - driver for windows 7
 |
UPC - 635753610215
View all Samsung SCX 4500 manuals
Add to My Manuals
Save this manual to your list of manuals |
Page 29 highlights
7 Basic printing This chapter explains common printing tasks. Your machine allows you to print from various Windows, Macintosh, or Linux applications. Note The following procedure is for Windows operating system. For Linux and Macintosh, see Software section. Printing a document The exact steps for printing a document may vary depending on the application you use. 1 Open the document you want to print. 2 Select Print from the File menu. The Print window is displayed. It may look slightly different depending on your application. 3 Select your printer driver from the Selet Printer list. 4 To start the print job, click OK or Print in the Print window. For details about printing, see Software section. Canceling a print job If the print job is waiting in a print queue or print spooler, such as the printer group in Windows, delete the job as follows: 1 Click the Windows Start menu. 2 For Windows 2000, select Settings and then Printers. For Windows XP/2003, select Printers and Faxes. For Windows Vista/2008, select Control Panel and than Printers. For Windows 7, select Control Panel > Hardware and Sound > Devices and Printers. For Windows Server 2008 R2, select Control Panel > Hardware > Devices and Printers. 3 For Windows 2000, XP, 2003, 2008 and Vista, double-click your machine. For Windows 7 and Windows Server 2008 R2, right click your printer icon > context menus > See what' s printing. 4 From the Document menu, select Cancel. Note You can also access this window by simply double-clicking the printer icon at the bottom right corner of the Windows desktop. You can also cancel the current job by pressing Stop/Clear on the control panel. 7.1