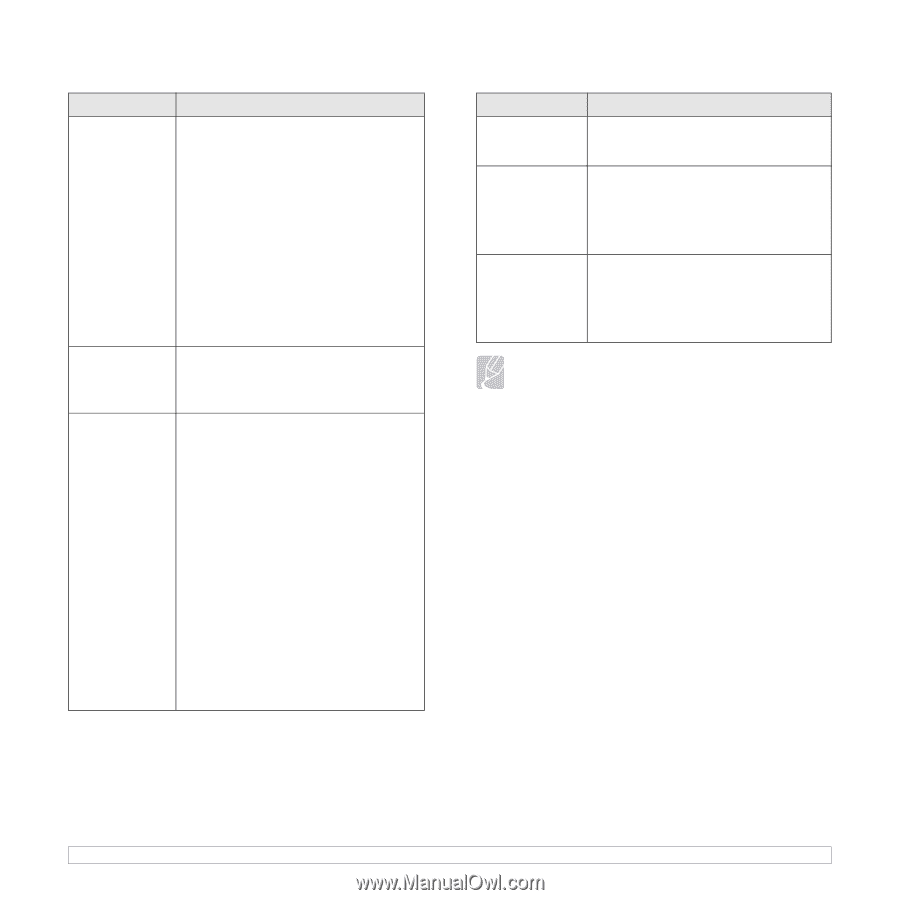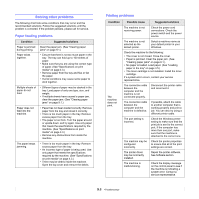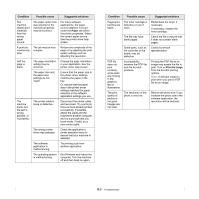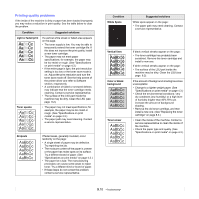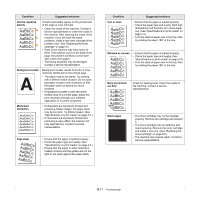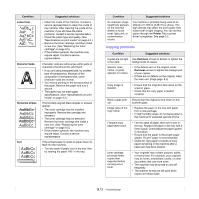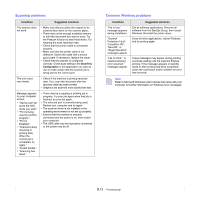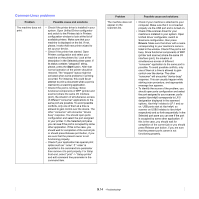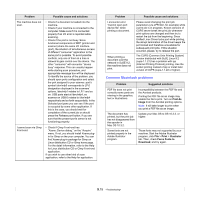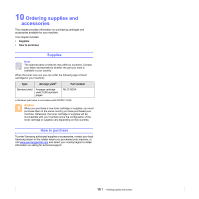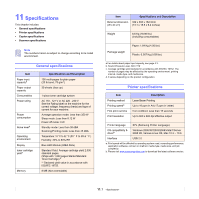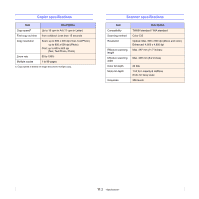Samsung SCX 4500 User Manual (ENGLISH) - Page 49
Scanning problems, Common Windows problems, Condition, Suggested solutions, SmarThru, Configuration - scanner problem
 |
UPC - 635753610215
View all Samsung SCX 4500 manuals
Add to My Manuals
Save this manual to your list of manuals |
Page 49 highlights
Scanning problems Condition Suggested solutions The scanner does not work. • Make sure that you place the original to be scanned face down on the scanner glass,. • There may not be enough available memory to hold the document you want to scan. Try the Prescan function to see if that works. Try lowering the scan resolution rate. • Check that the printer cable is connected properly. • Make sure that the printer cable is not defective. Switch the cable with a known good cable. If necessary, replace the cable. • Check that the scanner is configured correctly. Check scan setting in the SmarThru Configuration or the application you want to use to make certain that the scanner job is being sent to the correct port. The unit scans very slowly. • Check if the machine is printing received data. If so, scan the document after the received data has been printed. • Graphics are scanned more slowly than text. Message appears on your computer screen: • "Device can't be set to the H/W mode you want." • "Port is being used by another program." • "Port is Disabled." • "Scanner is busy receiving or printing data. When the current job is completed, try again." • "Invalid handle." • "Scanning has failed." • There may be a copying or printing job in progress. Try your job again when that job is finished, try your job again. • The selected port is currently being used. Restart your computer and try again. • The scanner driver is not installed or the operating environment is not set up properly. • Ensure that the machine is properly connected and the power is on, then restart your computer. • The USB cable may be improperly connected or the power may be off. Common Windows problems Condition "File in Use" message appears during installation. "General Protection Fault", "Exception OE", "Spool32", or "Illegal Operation" messages appear. "Fail To Print", "A machine timeout error occurred." messages appear. Suggested solutions Exit all software applications. Remove all software from the StartUp Group, then restart Windows. Reinstall the printer driver. Close all other applications, reboot Windows and try printing again. These messages may appear during printing. Just keep waiting until the machine finishes printing. If the message appears in standby mode or after printing has been completed, check the connection and/or whether an error has occurred. Note Refer to Microsoft Windows User's Guide that came with your computer for further information on Windows error messages. 9.13