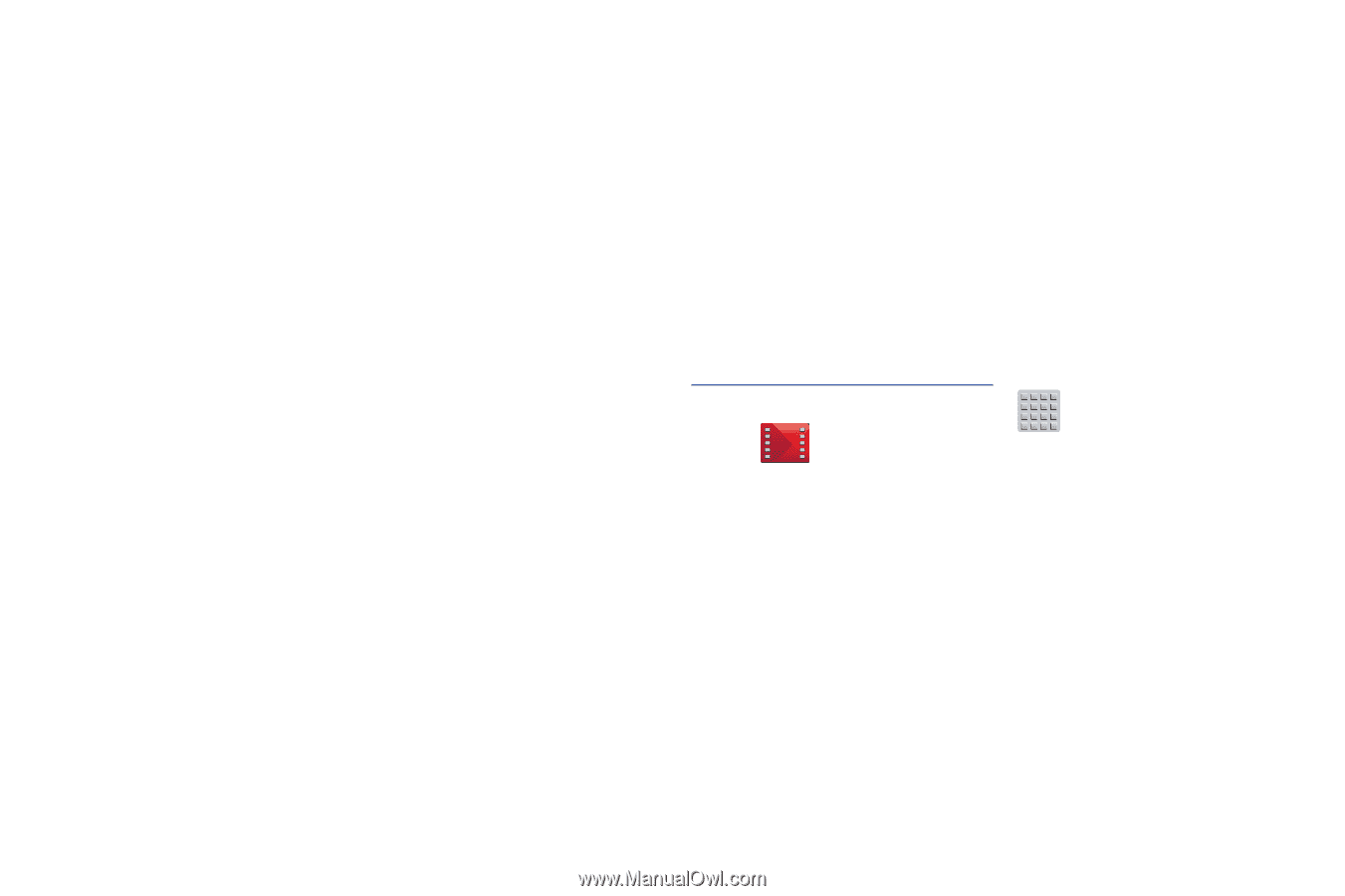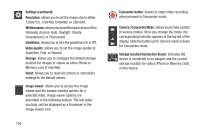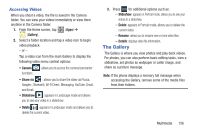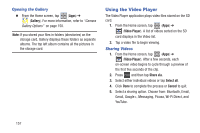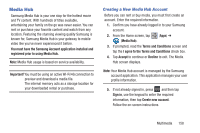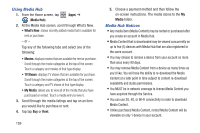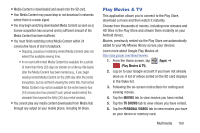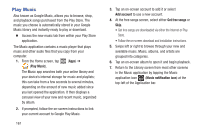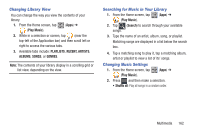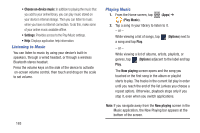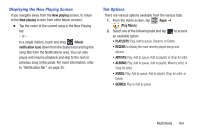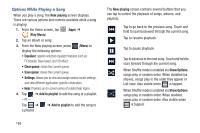Samsung SGH-T599 User Manual T-mobile Sgh-t599 Galaxy Exhibit English User Man - Page 165
Play Movies & Tv, Movies, Tv Shows, Personal Videos
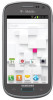 |
View all Samsung SGH-T599 manuals
Add to My Manuals
Save this manual to your list of manuals |
Page 165 highlights
• Media Content is downloaded and saved onto the SD card. • Your Media Content may pause/stop or not download in networks where there is a weak signal. • You may begin watching downloaded Media Content as soon as a) license acquisition has occurred and b) sufficient amount of the Media Content has been buffered. • You must finish watching rented Media Content within 24 consecutive hours of start of playback. • Stopping, pausing or restarting rented Media Content does not extend the available viewing time. • In no event will rented Media Content be available for a period of more than thirty (30) days (or shorter on a title-by-title basis) after the Media Content has been rented (e.g., if you begin viewing rented Media Content on the 29th day after the rental transaction, but do not finish viewing the entire title, that rented Media Content may not be available for the entire twenty-four (24) consecutive hour period if such period would extend the viewable time beyond the thirty (30) day rental window). • You cannot play any media content downloaded from Media Hub through any output on your mobile phone, including All Share. Play Movies & TV This application allows you to connect to the Play Store, download a movie and then watch it instantly. Choose from thousands of movies, including new releases and HD titles in the Play Store and stream them instantly on your Android device. Movies, previously rented via the Play Store are automatically added to your My Movies library across your devices. Learn more about Google Play Movies at: http://play.google.com/about/movies. 1. From the Home screen, tap (Apps) ➔ (Play Movies & TV). 2. Log on to your Google account if you have not already done so. A list of videos sorted on the SD card displays in the Video list. 3. Following the on-screen instructions for renting and viewing movies. 4. Tap the MOVIES tab to view movies you have rented. 5. Tap the TV SHOWS tab to view shows you have rented. 6. Tap the PERSONAL VIDEOS tab to view movies you have on your device or memory card. Multimedia 160