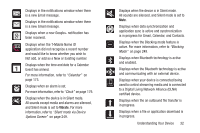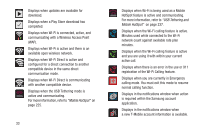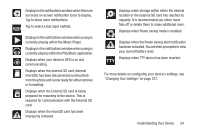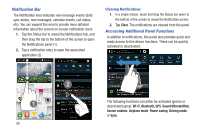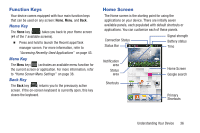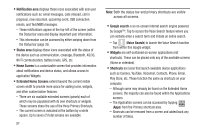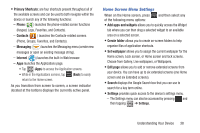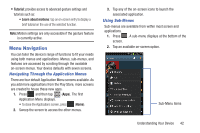Samsung SGH-T599 User Manual T-mobile Sgh-t599 Galaxy Exhibit English User Man - Page 42
Notification area, Status area, Home Screen, Extended Home Screens, Google search, Voice Search
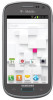 |
View all Samsung SGH-T599 manuals
Add to My Manuals
Save this manual to your list of manuals |
Page 42 highlights
• Notification area displays those icons associated with end-user notifications such as: email messages, calls (missed, call in progress), new voicemail, upcoming event, USB connection, emails, and Text/MMS messages. - These notifications appear at the top-left of the screen (within the Status bar area) and display important user information. - This information can be accessed by either swiping down from the Status bar (page 35). • Status area displays those icons associated with the status of the device such as communication, coverage, Bluetooth, 4G/3G, Wi-Fi communication, battery levels, GPS, etc. • Home Screen is a customizable screen that provides information about notifications and device status, and allows access to application Widgets. • Extended Home Screens extend beyond the current visible screen width to provide more space for adding icons, widgets, and other customization features. - There are six available extended screens (panels) each of which may be populated with its own shortcuts or widgets. These screens share the use of the three Primary Shortcuts. - The current screen is indicated at the bottom by a white square. Up to seven (7) total screens are available. 37 Note: Both the status bar and primary shortcuts are visible across all screens. • Google search is an on-screen Internet search engine powered by Google™. Tap to access the Voice Search feature where you can verbally enter a search term and initiate an online search. - Tap (Voice Search) to launch the Voice Search function from within this Google widget. • Widgets are self-contained on-screen applications (not shortcuts). These can be placed onto any of the available screens (Home or extended). • Shortcuts are icons that launch available device applications such as Camera, YouTube, Voicemail, Contacts, Phone, Email, Play Store, etc. These function the same as shortcuts on your computer. - Although some may already be found on the Extended Home screens, the majority can also be found within the Applications screens. - The Application screens can be accessed by tapping (Apps) from the Primary shortcuts area. - Shortcuts can be removed from a screen and added back any number of times.