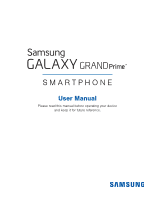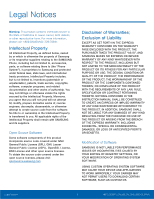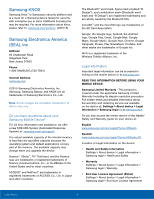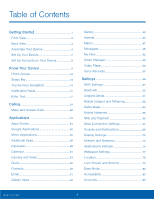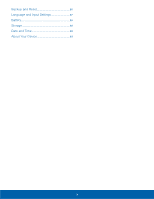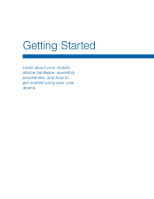Samsung SM-G530T1 User Manual
Samsung SM-G530T1 Manual
 |
View all Samsung SM-G530T1 manuals
Add to My Manuals
Save this manual to your list of manuals |
Samsung SM-G530T1 manual content summary:
- Samsung SM-G530T1 | User Manual - Page 1
SMARTPHONE User Manual Please read this manual before operating your device and keep it for future reference. - Samsung SM-G530T1 | User Manual - Page 2
ANY LAW, RULE, SPECIFICATION OR CONTRACT PERTAINING THERETO. NOTHING CONTAINED IN THE INSTRUCTION MANUAL SHALL BE CONSTRUED TO CREATE AN EXPRESS OR IMPLIED WARRANTY OF ANY KIND WHATSOEVER WITH RESPECT TO THE PRODUCT. IN ADDITION, SAMSUNG SHALL NOT BE LIABLE FOR ANY DAMAGES OF ANY KIND RESULTING FROM - Samsung SM-G530T1 | User Manual - Page 3
about the warranty and obtaining service are available on the device at: Settings > About device > Legal Information > Samsung legal or at samsung.com Or you may access the online version of the Health/ Safety and Warranty guide for your device at: English www.samsung.com/us/Legal/Phone-HSGuide - Samsung SM-G530T1 | User Manual - Page 4
Applications 28 Additional Apps 29 Calculator 30 Calendar 31 Camera and Video 33 Clock 36 Contacts 38 Email 41 Galaxy Apps 42 Gallery 43 Internet 45 Memo 47 Messages 48 My Files 50 Smart Manager 52 Video Player 53 Voice Recorder 55 Settings 56 Wi-Fi Settings 57 Bluetooth 59 - Samsung SM-G530T1 | User Manual - Page 5
Backup and Reset 86 Language and Input Settings 87 Battery 89 Storage 90 Date and Time 92 About Your Device 93 iv - Samsung SM-G530T1 | User Manual - Page 6
Getting Started Learn about your mobile device hardware, assembly procedures, and how to get started using your new device. - Samsung SM-G530T1 | User Manual - Page 7
Front View Earpiece Headset jack Volume key Proximity sensors Front camera Power key Recent Home key Back • Proximity sensors: Detects the presence of objects near the device. • Front camera: Take self-portraits and record videos of yourself. • Power key: Press to lock or wake up the screen. - Samsung SM-G530T1 | User Manual - Page 8
: Records audio and detects voice commands. Microphone • USB charger/Accessory port: Connect the Charger/USB cable (included), and other optional accessories (not included). • Flash: Illuminate subjects in low-light environments when taking a photo or recording video. Getting Started 3 Back View - Samsung SM-G530T1 | User Manual - Page 9
you are provided with a plug-in SIM card. During activation, your SIM card is loaded with your subscription details, such as your PIN, available optional services, and other features. Caution: Please be careful when handling the SIM card to avoid damaging it. Keep all SIM cards out of reach of small - Samsung SM-G530T1 | User Manual - Page 10
to install it prior to using the device. For more information on installing a memory card, see Install a Memory Card. Install the Battery Replace the Back Cover 1. Insert the battery into the opening on the back of the phone, making sure the connectors align. 2. Gently press down to secure the - Samsung SM-G530T1 | User Manual - Page 11
up to four hours of charge time. You can use the device while charging. Caution: Use only Samsung-approved charging devices and batteries. Samsung accessories are designed to maximize battery life. Using other accessories may invalidate your warranty and may cause damage. When to Charge the - Samsung SM-G530T1 | User Manual - Page 12
your device on, the Welcome screen displays. It guides you through the basics of setting up your device Fi network, set up accounts, choose location services, learn about your device's features, and Power key. Unlock the Device The default Screen lock on your device is Swipe. ►► To unlock your device - Samsung SM-G530T1 | User Manual - Page 13
on your device automatically sets the FRP (Factory Reset Protocol) to on. Before factory resetting your device, you must remove your Google accounts. For more information, refer to Factory Data Reset. Samsung Account Create a Samsung Account, for access to Samsung content and apps on your device - Samsung SM-G530T1 | User Manual - Page 14
Know Your Device Learn some of the key features of your mobile device, including the screens and icons, as well as how to navigate the device and enter text using the keyboard. Warning: A touch screen responds best to a light touch from the pad of your finger or a non-metallic stylus. Using - Samsung SM-G530T1 | User Manual - Page 15
indicator Primary app shortcuts Apps folder Apps list • Status icons: Display information about the device, such as the network signal strength, battery level, the time, and more. • Status bar: Displays device status icons (right) and notification icons (left). • Apps folder: For your convenience - Samsung SM-G530T1 | User Manual - Page 16
Customize your Home screen by adding application shortcuts, widgets, folders, and using wallpapers. Manage pinch the screen. - or - Touch and hold an empty space on the screen. 2. Tap Wallpapers to customize your screen. For more information, see Wallpaper Settings. Know Your Device 11 Home Screen - Samsung SM-G530T1 | User Manual - Page 17
Widgets Widgets are self-contained apps that run on a Home screen. There are all kinds of widgets, including links to a specific contact, Internet bookmarks, Gmail and email accounts, and many others. Add a Widget to a Home Screen 1. From a Home screen, pinch the screen. - or - Touch and hold an - Samsung SM-G530T1 | User Manual - Page 18
on the left. Status Icons Full battery: Battery is fully charged. Low battery: Battery is low. Battery charging: Battery is charging. Vibrate: Vibrate mode is has arrived. Download: Downloading of a file or app is in progress. Upload: A file is being uploaded or sent. GPS: Location service (GPS) is - Samsung SM-G530T1 | User Manual - Page 19
display a pop-up menu of options. Swipe or Slide To swipe, lightly drag your finger vertically or horizontally across the screen. • Swipe the screen to unlock the device. • Swipe the screen to scroll through the Home screens or menu options. Drag To drag, touch and hold on an item, and then - Samsung SM-G530T1 | User Manual - Page 20
Notification Panel Notification icons on the Status bar display calendar events, device status, and more. For details, open the Notification panel. Quick settings Screen brightness Edit Notification panel Settings Notification card Clear notifications • Edit Notification panel: Tap to change - Samsung SM-G530T1 | User Manual - Page 21
Quick Settings In addition to notifications, the Notification panel also provides quick access to device functions such as Wi-Fi, allowing you to quickly turn them on or off. To view additional Quick settings: ►► Swipe left or right across the visible icons. Know Your Device 16 Notification Panel - Samsung SM-G530T1 | User Manual - Page 22
networking sites - improving its accuracy of predicting your text entries. Configure the Samsung Keyboard To customize the Samsung Keyboard: 1. From a Home screen, tap Apps > Settings > Language and input. 2. Tap Samsung keyboard for options. Options key Special Keys Sym Symbol: Tap to insert - Samsung SM-G530T1 | User Manual - Page 23
a Home screen, tap Apps > Settings > Language and input. 2. On the Samsung Keyboard, tap Google voice typing. You may need to touch and hold the Options key) to find it. 3. Speak your text. Configure Google Voice Typing To customize Google voice typing: 1. From a Home screen, tap Apps > Settings > - Samsung SM-G530T1 | User Manual - Page 24
Calling Make telephone calls using a variety of calling features and services. - Samsung SM-G530T1 | User Manual - Page 25
Make and Answer Calls Learn how to make or answer a call. Explore features and functionality associated with making or answering a call. Make a Call 1. From a Home screen, tap Phone. 2. Tap Keypad if the keypad does not display. 3. Enter a number and tap Dial. Note: If Wi-Fi Calling is - Samsung SM-G530T1 | User Manual - Page 26
to hear the caller using the speaker. - or - Tap Bluetooth to use a Bluetooth headset (not included). Place a New Call While on a Call If your service plan supports this feature, you can make another call while a call is in progress. 1. From the active call, tap Add call to dial the second call - Samsung SM-G530T1 | User Manual - Page 27
emergency number a one tap process. Note: This mode can drain your battery power more rapidly than normal calling mode. Make an Emergency Call without you can only make an emergency call with the phone. Normal cell phone service is not available. 1. From the Lock screen, tap Emergency call and then - Samsung SM-G530T1 | User Manual - Page 28
Applications The Apps screen displays all applications installed on your device, both preloaded apps and apps you download and install yourself. Learn how to change the way apps display, organize apps into folders, and uninstall or disable apps. - Samsung SM-G530T1 | User Manual - Page 29
play.google.com/store/apps to learn more. • Galaxy Apps: View and download Samsung apps that are optimized for use with Galaxy devices. Visit apps.samsung.com to learn more. Uninstall or Disable Apps You can uninstall or disable apps you download and install. • Preloaded apps cannot be uninstalled - Samsung SM-G530T1 | User Manual - Page 30
Change the Order Apps Are Listed 1. From a Home screen, tap Apps. 2. Tap EDIT for these options: • Rearrange apps: Touch and hold an app, and then drag it to a new location. Surrounding apps rearrange to accommodate the new app. • Create app folders: Touch and hold an app, and then drag it on top of - Samsung SM-G530T1 | User Manual - Page 31
.com/chrome/mobile to learn more. Drive Open, view, rename, and share your Google Docs and files. Visit drive.google.com to learn more. Gmail Send and receive email with Gmail, Google's web-based email service. Visit gmail.com to learn more. Google Search not only the Internet, but also the apps - Samsung SM-G530T1 | User Manual - Page 32
shows purchased from Google Play. You can stream them instantly, or download them for viewing when you are not connected to the Internet. play.google.com/store/movies to learn more. Play Music Play music and audio files on your device and purchase new music from Google Play store. Visit play.google. - Samsung SM-G530T1 | User Manual - Page 33
paid subscription. Visit metroPCS.com to learn more, or contact your service provider for additional information. AppStore Discover new games, download applications, ways to personalize your device, and much more. Device Unlock Unlock your device, allowing it to connect to other compatible wireless - Samsung SM-G530T1 | User Manual - Page 34
Additional Apps There are additional apps, including several Samsung apps, preloaded on your device. OneDrive Use OneDrive for free online storage for all your personal files so you can get to them from your Android device, computer, and any other devices you use. OneNote You can stay organized - Samsung SM-G530T1 | User Manual - Page 35
Calculator The Calculator provides basic and advanced arithmetic functions. Basic Operation 1. From a Home screen, tap Apps > Calculator. 2. Enter the first number using the numeric keys. 3. Tap the appropriate arithmetic function key. 4. Enter the next number. 5. To view the result, tap the Equals - Samsung SM-G530T1 | User Manual - Page 36
Calendar Manage your events and tasks. Events Create an Event 1. From a Home screen, tap Apps > Calendar. 2. Tap Add event. 3. Enter details for the event and tap SAVE. Edit an Event 1. From a Home screen, tap Apps > Calendar. 2. Tap to view an event or task, and tap again to view details. 3. Edit - Samsung SM-G530T1 | User Manual - Page 37
Delete a Task 1. From a Home screen, tap Apps > Calendar. 2. Tap the date at the top of the screen, and then tap Tasks. 3. Touch and hold a task to select it. 4. Tap DELETE. Share a Task 1. From a Home screen, tap Apps > Calendar. 2. Tap the date at the top of the screen, and then tap Tasks. 3. Tap - Samsung SM-G530T1 | User Manual - Page 38
Camera and Video Use your device's camera and camcorder to take photos and record videos. Show or hide Quick settings Quick settings Camera settings Gallery Record video Take picture Switch cameras Shooting mode • Gallery: Tap to open the Gallery to view photos and videos. • Record video: Tap to - Samsung SM-G530T1 | User Manual - Page 39
and determine the ideal mode for the picture. • Pro: Take photos using manual camera controls on the view screen. • Panorama: Take a photo composed of many : Take brighter, clearer pictures in low light without the flash. • Animated GIF: Create animated images by taking pictures continuously. Applications 34 - Samsung SM-G530T1 | User Manual - Page 40
Volume keys to take pictures, record video, or to zoom in and out. • Shutter sound: Turn the shutter sound on or off. • Reset settings: Reset the camera settings. Front camera • Gesture control: Detect palm and automatically take a picture two seconds later. • Save pictures as previewed: Save the - Samsung SM-G530T1 | User Manual - Page 41
this alarm. • Time: Set a time for the alarm. • Repeat weekly: Repeat the alarm every week, day, or specific day of the week. 3. Tap OPTIONS to customize: • Volume: If you have chosen an alarm type that includes sound, drag the slider to set the volume of the alarm. • Alarm tone: If you - Samsung SM-G530T1 | User Manual - Page 42
then available: • Tap STOP to stop timing. • Tap LAP to keep track of lap times. • Tap RESUME to continue timing after stopping the clock. • Tap RESET to reset the stopwatch to zero. Timer The timer provides a countdown timer for up to 99 hours, 59 minutes, and 59 seconds. 1. From a Home screen, tap - Samsung SM-G530T1 | User Manual - Page 43
with a variety of your existing personal accounts, including Google, Email, Facebook, and your Samsung account. For more information on connecting with and managing your accounts through your device, see Location Services. Manage Contacts Access your list of contacts by using the Contacts app. To - Samsung SM-G530T1 | User Manual - Page 44
Share a Name Card When you share a name card, the contact's information is sent as a vCard file (.vcf). You can share a vCard via Bluetooth or Wi-Fi Direct, attach it to a message, or save it to a storage location. 1. From a Home screen, tap - Samsung SM-G530T1 | User Manual - Page 45
to a specific account, to the device memory, or to all accounts. Tap entries to select or deselect them. -- If there are no accounts available which support contact groups, the group saves to the device. • Tap Group name to enter a name for the new group. • Tap Add member and select contacts to - Samsung SM-G530T1 | User Manual - Page 46
Email Use the Email app to view and manage all your email accounts in one application. To access Email: ►► From a Home screen, tap Apps > Email. Configure Email Accounts You can configure Email for most accounts in just a few steps. 1. From a Home screen, tap Apps > Email. 2. Follow the prompts - Samsung SM-G530T1 | User Manual - Page 47
Galaxy Apps Samsung Galaxy Apps is a free storefront that provides a quick and easy way to find and download apps that are compatible with your Galaxy device. To access the Samsung Galaxy Apps website: ►► From a Home screen, tap Apps > Galaxy Apps. Note: A Samsung account is required to purchase and - Samsung SM-G530T1 | User Manual - Page 48
videos. View Images and Videos Launching Gallery displays available folders. When another application, such as email, saves an image, a Download folder is automatically created to contain the image. Likewise, capturing a screenshot automatically creates a Screenshots folder. 1. From a Home screen - Samsung SM-G530T1 | User Manual - Page 49
Share Images 1. From a Home screen, tap Apps > Gallery. 2. Tap an album or folder to open it. 3. Touch and hold an image to select it. Select additional images to share. 4. Tap SHARE and follow the prompts. Note: When viewing a single image, tap Share to share it with other people or devices. - Samsung SM-G530T1 | User Manual - Page 50
history, and leave no traces (such as cookies) on your device. The secret tab's title bar changes to a dark gray with yellow text. Note: Any downloaded files remain on your device after you close the secret tab. To open a window in secret mode: ►► Tap Tabs > MORE > New secret tab. Applications 45 - Samsung SM-G530T1 | User Manual - Page 51
Internet Settings These settings allow you to modify settings associated with using the Internet app. 1. From a Home screen, tap Apps > Internet. 2. Tap MORE > Settings. 3. Tap an option and follow the prompts. Applications 46 Internet - Samsung SM-G530T1 | User Manual - Page 52
Memo Use the Memo app to write and save notes on your device. Compose a Memo 1. Tap Apps > Memo. 2. Tap Create memo, and then type a memo. • To change the category, tap the icon. Category • To insert an image into the memo, tap the Image icon. • To use your voice to insert text into the memo - Samsung SM-G530T1 | User Manual - Page 53
Text Messages (SMS) • Multimedia Messages (MMS) The Short Message Service (SMS) lets you Compose. 2. Tap the Enter recipients field to manually enter a recipient, or tap Add Recipient to message. • Tap Attach to add images, videos, audio, files and more to your message. • Tap Add emojis to choose - Samsung SM-G530T1 | User Manual - Page 54
, please contact your wireless provider. Emergency Alerts allows customers to receive geographically-targeted messages. Alert messages are provided issued by the President. To disable Imminent Threats and AMBER Alerts, follow the instructions below: 1. From a Home screen, tap Apps > Messages. 2. Tap - Samsung SM-G530T1 | User Manual - Page 55
you have viewed a file.) • Category: Files are grouped into the following categories: -- Images: View image files. -- Videos: View video files. -- Audio: View audio files. -- Documents: View document files. -- Download history: View all apps and files that have been downloaded to the device. • Local - Samsung SM-G530T1 | User Manual - Page 56
shortcut: Add a shortcut folder to the main My Files screen. • View as: Change the appearance of the files or folders. • Sort by: Change the sort order of the files. • Show/Conceal hidden files: Show or conceal hidden files. Options for Selected Files and Folders ►► Tap MORE > Edit, touch and hold - Samsung SM-G530T1 | User Manual - Page 57
The quick optimization feature improves device performance through the following actions: • Identifying apps that use excessive battery power and clearing unneeded items from memory. • Deleting unnecessary files and closing apps running in the background. • Scanning for malware. To use the quick - Samsung SM-G530T1 | User Manual - Page 58
Video Player Play and manage videos stored on your device. File name Playback position Time elapsed Screen ratio Rewind Pause/Play More options the current video. • Playback position: Drag to skip to another part of the video. • File name: Name of the video file. Applications 53 Video Player - Samsung SM-G530T1 | User Manual - Page 59
Access the Video Player 1. From a Home screen, tap Apps > Video. 2. Scroll through the videos stored on your device. 3. Tap a video to view it. Use Pop-up Player Multi-task with Pop-up player by transforming your video player into a pop-up window. The video continues to play and the pop-up window - Samsung SM-G530T1 | User Manual - Page 60
for additional options: • Edit: Tap to select recordings. Once selected, the following options are available: -- DELETE: Delete the recording. -- MORE: Tap to either Rename the file or Write to Voice Label (which writes the recording to an NFC voice label). • Share: Tap to select recording - Samsung SM-G530T1 | User Manual - Page 61
Settings Configure your device's connections and settings, add accounts, and customize the home screen, apps, and features. Some options use an ON/OFF button to turn the option on ( ON ) or off ( OFF ). For some options, - Samsung SM-G530T1 | User Manual - Page 62
When you select an open network, you are automatically connected to the network. Otherwise, enter a password to connect. • To manually scan for networks, drag the main Wi-Fi screen down. Manually Connect to a Wi‑Fi Network 1. From a Home screen, tap Apps > Settings. 2. Tap Wi-Fi, and then tap ON/OFF - Samsung SM-G530T1 | User Manual - Page 63
-Fi services. 1. From a Home screen, tap Apps > Settings. 2. Tap Wi-Fi, and then tap ON/OFF to turn Wi-Fi on. 3. Tap MORE for options: • Add network: Manually connect disconnect from Wi-Fi. -- Always allow scanning: Allow Google location service and other apps to scan for networks, even when Wi-Fi - Samsung SM-G530T1 | User Manual - Page 64
for nearby Bluetooth devices and displays them. • Tap SCAN to manually perform a new scan. Pair Bluetooth Devices The Bluetooth pairing process device is discoverable, so that your device can find it. Refer to the instructions that came with the device to find out how to set it to discoverable mode - Samsung SM-G530T1 | User Manual - Page 65
Note: Due to different specifications and features of other Bluetooth-compatible devices, display and operations may be different, and functions such as transfer or exchange may not be possible with all Bluetooth compatible devices. Delete a Paired Device (Unpair) When you unpair from a Bluetooth - Samsung SM-G530T1 | User Manual - Page 66
Airplane Mode Airplane mode disconnects your device from all networks and turns off connectivity features, such as phone calls and Wi-Fi. While in airplane mode, you can use other features, such as playing music, watching videos, and other online applications. Turn Airplane Mode On or Off 1. From a - Samsung SM-G530T1 | User Manual - Page 67
connects to your device using a USB cable. Use Your Device as a Mobile Hotspot Note: Mobile Hotspot consumes battery power and uses data service. You must have a tethering plan on your service account in order to use Mobile Hotspot. Turn Mobile Hotspot On or Off Activate your device's Mobile Hotspot - Samsung SM-G530T1 | User Manual - Page 68
to other Wi-Fi devices during a scan. Other devices can still connect to your Mobile Hotspot, but the connection has to be set up manually with your Network SSID and Password. • Security: Choose the security level for your Mobile HotSpot. • Password: If you choose a security level that uses - Samsung SM-G530T1 | User Manual - Page 69
: View data usage by application. 2. Tap MORE for options: • Restrict background data: Restrict some apps and services from working unless you are connected to a Wi-Fi network. • Show Wi-Fi usage: Display a Wi- warn you before using these networks for large downloads. Settings 64 Data Usage - Samsung SM-G530T1 | User Manual - Page 70
. ►► From a Home screen, tap Apps > Settings > Mobile networks for options: • Data roaming: Allow your device to connect to data services while roaming. Significantly higher charges may result. • Access Point Names: Manage your networks' Access Points. • Network mode: Select your preferred network - Samsung SM-G530T1 | User Manual - Page 71
NFC and Payment NFC (Near Field Communication) allows data exchange when you touch your device with another compatible device. This is used for applications such as Android Beam. NFC can also be used for making purchases with your phone. To activate NFC: 1. From a Home screen, tap Apps > Settings > - Samsung SM-G530T1 | User Manual - Page 72
your device. Printing Print images and documents to Samsung printers and other compatible printers (not included). 1. From a Home screen, tap Apps > Settings > More connection settings > Printing. 2. Tap a print service and follow the prompts. Note: Tap Download plug-in to install additional print - Samsung SM-G530T1 | User Manual - Page 73
Wi-Fi Calling Wi-Fi Calling uses Wi-Fi networks to help improve voice and data coverage. It sends and receives calls and text messages over a Wi-Fi network and may offer better coverage in buildings and areas of poor cellular reception. 1. From a Home screen, tap Apps > Settings > More connection - Samsung SM-G530T1 | User Manual - Page 74
> Settings. 2. Tap Sounds and notifications > Ringtones and sounds > Ringtone. 3. Tap a ringtone to hear a preview and select it. - or - Tap Add ringtone to use an audio file as a ringtone. Settings 69 Sounds and Notifications - Samsung SM-G530T1 | User Manual - Page 75
lock sounds: Play a sound when you unlock the screen. • Keyboard sound: Play a sound when the Samsung keyboard is tapped. Vibrations Set the > Sound quality and effects. 3. Tap Adapt Sound and follow the prompts to customize your sound settings. Sound Effects 1. From a Home screen, tap Apps > - Samsung SM-G530T1 | User Manual - Page 76
Tap ON/OFF to enable this option. Allow Exceptions This option lets you customize what notifications are allowed while your phone is in Do not disturb mode. Note: Scheduling is not available if Do not disturb mode has been turned on manually. 1. From a Home screen, tap Apps > Settings. 2. Tap Sounds - Samsung SM-G530T1 | User Manual - Page 77
personal preference. You may also want to adjust screen brightness to conserve battery power. 1. From a Home screen, tap Apps > Settings > Display size. • Tap a font style to select a font, or tap Download fonts to find new fonts from Galaxy Apps. 3. Tap DONE to set the font size and style. Screen - Samsung SM-G530T1 | User Manual - Page 78
Motions and Gestures Control certain device actions by touching the screen with the palm of your hand. 1. From a Home screen, tap Apps > Settings. 2. Tap Motions and gestures. 3. Tap ON/OFF to enable the following: • Smart alert: Set the device to vibrate when you pick it up to notify you about - Samsung SM-G530T1 | User Manual - Page 79
downloaded and preloaded applications. Warning: Because this device can be configured with system software not provided by or supported DOWNLOADED list, tap MORE > Sort by size or Sort by name. 4. To reset all of your application preferences, tap MORE > Reset , or service causes your customization - Samsung SM-G530T1 | User Manual - Page 80
all of your application preferences, tap MORE > Reset app preferences. 5. Tap an application to view and update information about the application, including memory usage, default settings, and permissions. Running Services View and control services running on your device. 1. From a Home screen, tap - Samsung SM-G530T1 | User Manual - Page 81
Application Settings Shortcuts to the settings for various apps are available in one convenient location. 1. From a Home screen, tap Apps > Settings > Applications. 2. Tap one of the following to display the settings for the selected app: • Calendar • Camera • Contacts • Email • Internet • Messages - Samsung SM-G530T1 | User Manual - Page 82
Wallpaper Settings Change the look of the home and lock screens with wallpaper. You can display a favorite picture or choose from preloaded wallpapers. 1. From a Home screen, tap Apps > Settings > Wallpaper. 2. Tap Home screen, Lock screen, or Home and lock screen. 3. Tap a image to preview it, and - Samsung SM-G530T1 | User Manual - Page 83
be turned on for full functionality. Locating Method 1. From a Home screen, tap Settings > Location. Apps > 2. Tap ON/OFF to turn Location services on. 3. Tap Locating method to select how your location is determined: • GPS, Wi-Fi, and mobile networks: Use GPS, Wi-Fi, and mobile networks - Samsung SM-G530T1 | User Manual - Page 84
screen lock option: • Show information: Show the dual clock, weather information, or Owner information on the lock screen. • Unlock effect: Set the visual effect used when unlocking the screen. (This option is available with Swipe only.) • Secure lock settings: Set your secure lock functions such as - Samsung SM-G530T1 | User Manual - Page 85
, tracked, and for your data to be deleted remotely. ►► To access your device remotely, visit findmymobile.samsung.com. Note: You must sign up for a Samsung account and enable Google location service to use Find My Mobile. 1. From a Home screen, tap Apps > Settings. 2. Tap Lock screen and security - Samsung SM-G530T1 | User Manual - Page 86
service options: • Security policy updates: Automatically or manually check for security policy updates. • Send security reports: Send security reports to Samsung certificates in your device's ROM and other certificates you contents from the device and reset the password. Advanced Security Settings - Samsung SM-G530T1 | User Manual - Page 87
Easy Mode Switch between the default screen layout and a simpler layout. The Easy mode layout has larger text and icons, making for a more straightforward visual experience. To enable Easy mode: 1. From a Home screen, tap Settings > Easy mode. Apps > 2. Tap Easy mode to enable this feature. - Samsung SM-G530T1 | User Manual - Page 88
services are special features that make using the device easier for those with certain physical disabilities. Note: You can download Hearing • Flash notification: Samsung subtitles (CC): Use Samsung subtitles with multimedia files when available Tap Samsung supported apps. Settings 83 Accessibility - Samsung SM-G530T1 | User Manual - Page 89
of the screen from touch interaction. Disable Auto rotate screen and hard key functions. Only show application notifications in the Notification panel and the device. Services Additional accessibility apps may be downloaded from the Google Play store. Certain accessibility services you install - Samsung SM-G530T1 | User Manual - Page 90
your Google Account, Samsung account, email, and features vary between account types and service providers. Contact your service provider for more information on your account your device automatically sets the FRP (Factory Reset Protocol) to on. Before factory resetting your device, you must remove - Samsung SM-G530T1 | User Manual - Page 91
entering the Google Account associated with the device. Caution: You should remove your Google Account before shipping your device to Samsung or any other service provider for service and before resetting the device to factory settings. 1. From a Home screen, tap Apps > Settings. 2. Tap Backup and - Samsung SM-G530T1 | User Manual - Page 92
> Settings. 2. Tap Language and input > Default keyboard. 3. Select a keyboard. Note: Additional keyboards can be downloaded from the Google Play store. Samsung Keyboard Settings Configure options for using the Samsung keyboard. 1. From a Home screen, tap Apps > Settings. 2. Tap Language and input - Samsung SM-G530T1 | User Manual - Page 93
Tap Language and input > Voice input for options. • Enhanced Google services: Full voice interaction. • Basic Google recognition: Simple voice recognition. input > Text-to-speech options for options: • Tap Settings next to the Samsung text‑to speech engine for options. • Speech rate: Set the speed at - Samsung SM-G530T1 | User Manual - Page 94
details. • Power saving mode: Tap ON/OFF to turn the feature on, and customize options. • Ultra power saving mode: Tap ON/OFF to turn the feature on. • DETAIL: View details on apps which have an abnormal amount of battery usage. • Show power on status bar: Tap ON/OFF to display or hide - Samsung SM-G530T1 | User Manual - Page 95
are also displayed. To increase available memory: 1. Tap Cached data to clear all cached data for all apps. 2. Tap Miscellaneous files, select unnecessary files individually or tap SELECT ALL, and then tap DELETE. Memory Card (SD Card) Once an optional memory card (not included) has been installed - Samsung SM-G530T1 | User Manual - Page 96
For more information, see Replace the Back Cover. Format a Memory Card Caution: When formatting an SD card, you should backup your music and photo files that are stored on the card because formatting the SD card deletes all the stored data. 1. From a Home screen, tap Apps > Settings. 2. Tap Storage - Samsung SM-G530T1 | User Manual - Page 97
receives date and time information from the wireless network. When you are outside network coverage, you may want to set date and time information manually using the date and time settings. 1. From a Home screen, tap Apps > Settings. 2. Tap Date and time. 3. Tap Automatic date and time and Automatic - Samsung SM-G530T1 | User Manual - Page 98
software updates. • Status: View the status of the battery, network, your phone number, and other information about your device's name. • Additional device information includes the Model number, Android version, Build number, and more. updates to download and install. Settings 93 About Your Device
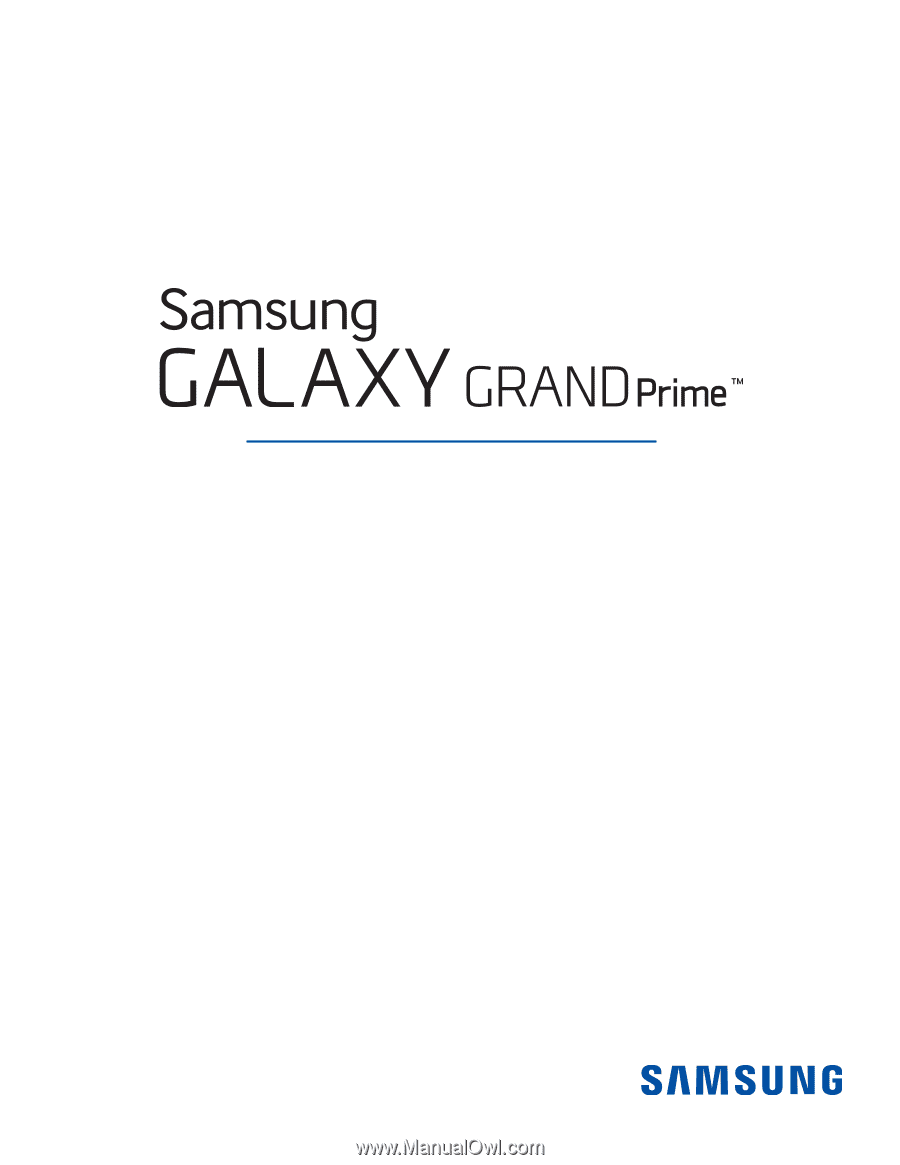
SMARTPHONE
User Manual
Please read this manual before operating your device
and keep it for future reference.