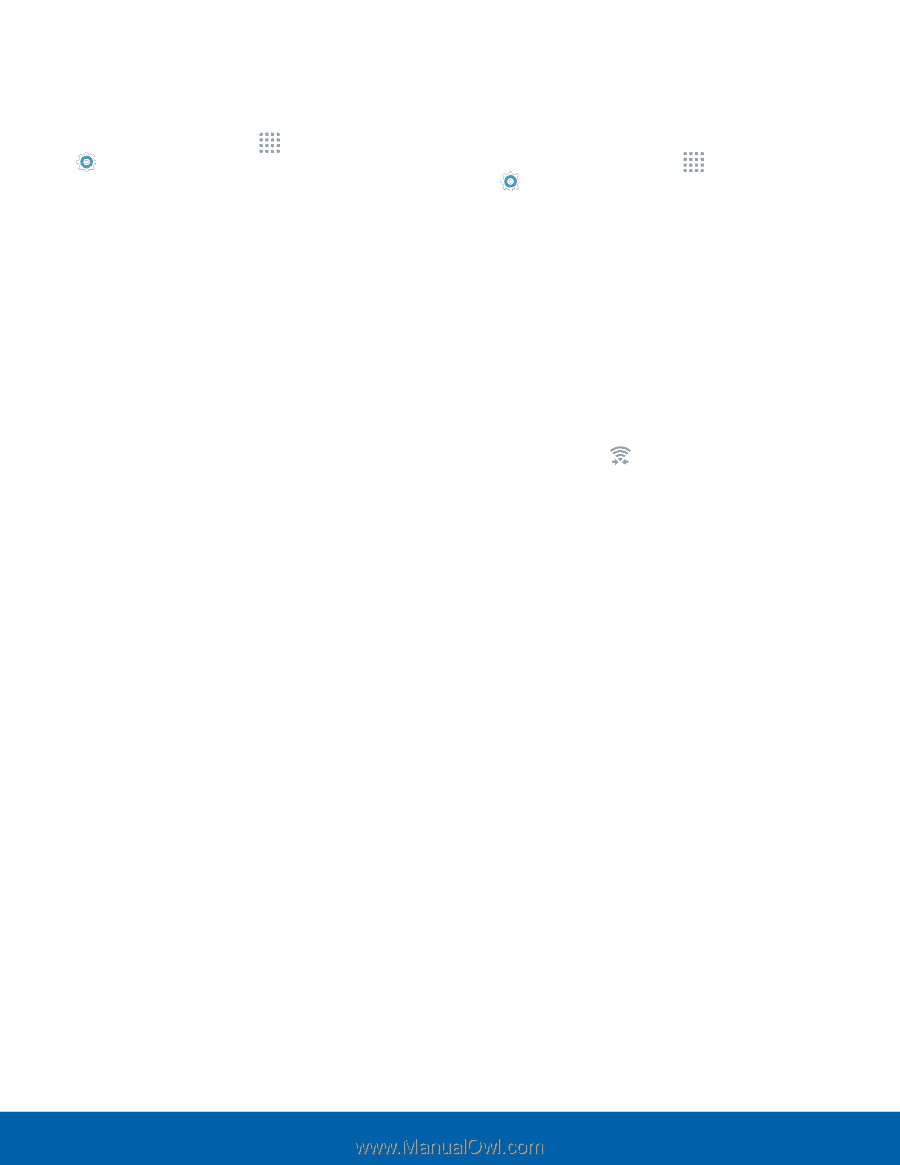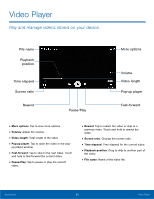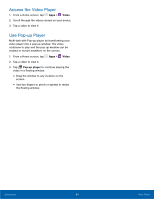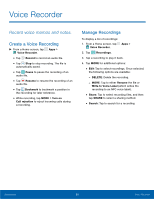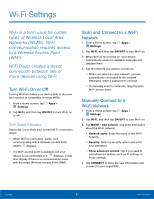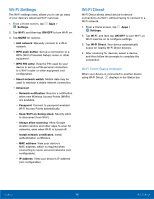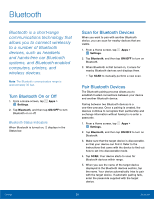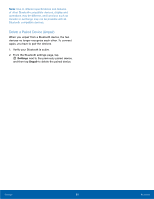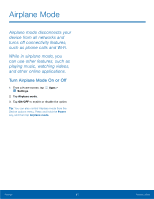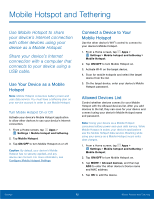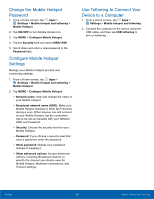Samsung SM-G530T1 User Manual - Page 63
Wi-Fi Settings, Wi-Fi Direct, Wi-Fi Direct Status Indicator
 |
View all Samsung SM-G530T1 manuals
Add to My Manuals
Save this manual to your list of manuals |
Page 63 highlights
Wi-Fi Settings The Wi-Fi settings menu allows you to set up many of your device's advanced Wi-Fi services. 1. From a Home screen, tap Apps > Settings. 2. Tap Wi-Fi, and then tap ON/OFF to turn Wi-Fi on. 3. Tap MORE for options: • Add network: Manually connect to a Wi‑Fi network. • WPS push button: Set up a connection to a WPS (Wi-Fi Protected Setup) router or other equipment. • WPS PIN entry: View the PIN used by your device to set up a PIN-secured connection to a Wi-Fi router or other equipment (not configurable). • Smart network switch: Mobile data may be used to maintain a stable Internet connection. • Advanced: -- Network notification: Receive a notification when new Wireless Access Points (WAPs) are available. -- Passpoint: Connect to passpoint-enabled Wi‑Fi Access Points automatically. -- Keep Wi-Fi on during sleep: Specify when to disconnect from Wi-Fi. -- Always allow scanning: Allow Google location service and other apps to scan for networks, even when Wi-Fi is turned off. -- Install network certificates: Install authentication certificates. -- MAC address: View your device's MAC address, which is required when connecting to some secured networks (not configurable). -- IP address: View your device's IP address (not configurable). Wi-Fi Direct Wi-Fi Direct allows direct device-to-device connections via Wi-Fi, without having to connect to a Wi-Fi network. 1. From a Home screen, tap Apps > Settings. 2. Tap Wi-Fi, and then tap ON/OFF to turn Wi-Fi on. Wi-Fi must be on to configure settings. 3. Tap Wi-Fi Direct. Your device automatically scans for nearby Wi-Fi Direct devices. 4. After scanning for devices, select a device, and then follow the prompts to complete the connection. Wi-Fi Direct Status Indicator When your device is connected to another device using Wi-Fi Direct, displays in the Status bar. Settings 58 Wi-Fi Settings