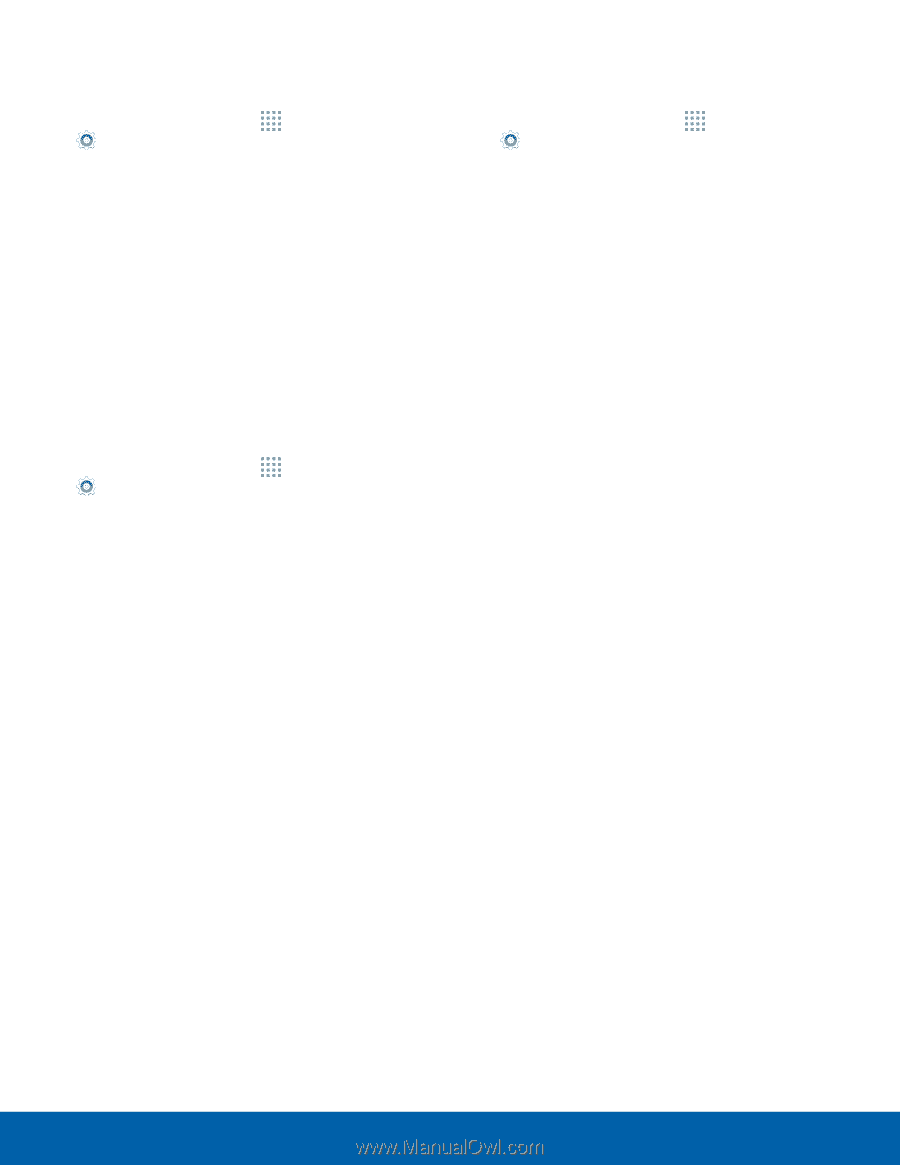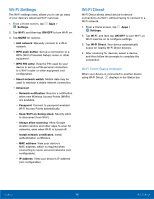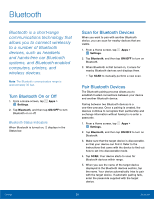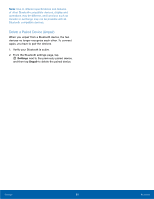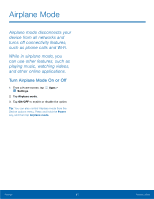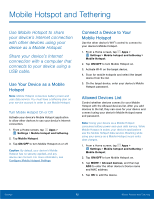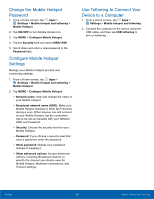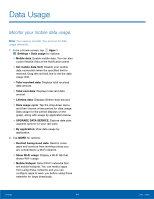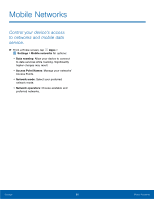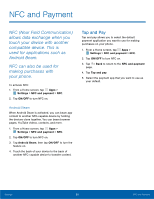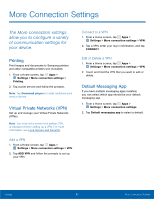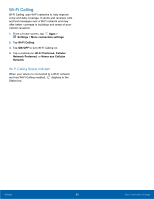Samsung SM-G530T1 User Manual - Page 68
Change the Mobile Hotspot, Password, Settings, Use Tethering to Connect Your, Device to a Computer
 |
View all Samsung SM-G530T1 manuals
Add to My Manuals
Save this manual to your list of manuals |
Page 68 highlights
Change the Mobile Hotspot Password 1. From a Home screen, tap Apps > Settings > Mobile hotspot and tethering > Mobile Hotspot. 2. Tap ON/OFF to turn Mobile Hotspot on. 3. Tap MORE > Configure Mobile Hotspot. 4. Tap the Security field and select WPA2 PSK. 5. Scroll down and enter a new password in the Password field. Configure Mobile Hotspot Settings Manage your Mobile Hotspot security and connecting settings. 1. From a Home screen, tap Apps > Settings > Mobile hotspot and tethering > Mobile Hotspot. 2. Tap MORE > Configure Mobile Hotspot: • Network name: View and change the name of your Mobile Hotspot. • Broadcast network name (SSID): Make your Mobile Hotspot invisible to other Wi-Fi devices during a scan. Other devices can still connect to your Mobile Hotspot, but the connection has to be set up manually with your Network SSID and Password. • Security: Choose the security level for your Mobile HotSpot. • Password: If you choose a security level that uses a password, enter the password. • Show password: Display your password instead of masking it. • Show advanced options: Access advanced options, including Broadcast channel, to specify the channel your device uses for Mobile Hotspot, Maximum connections, and Timeout settings. Use Tethering to Connect Your Device to a Computer 1. From a Home screen, tap Apps > Settings > Mobile hotspot and tethering. 2. Connect the computer to the device using the USB cable, and then tap USB tethering to turn on tethering. Settings 63 Mobile Hotspot and Tethering