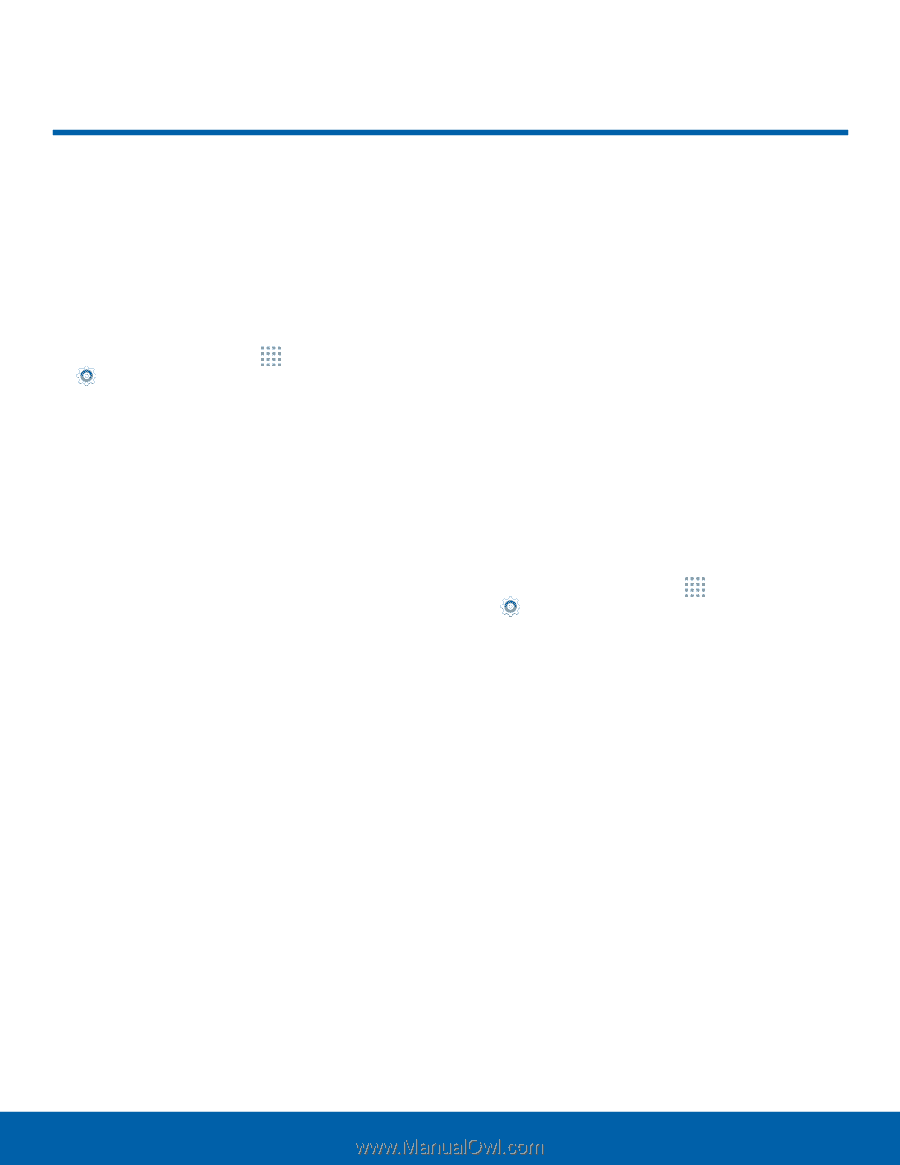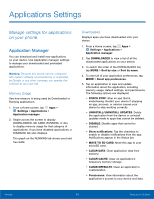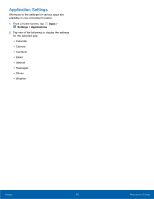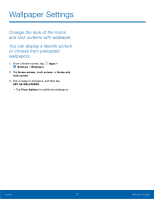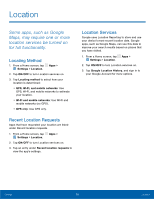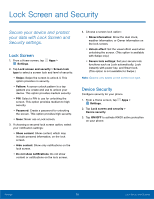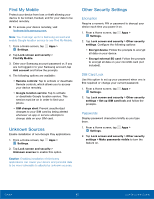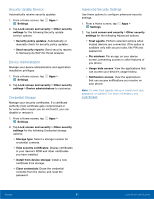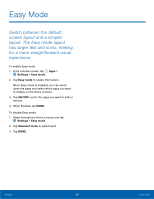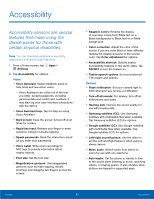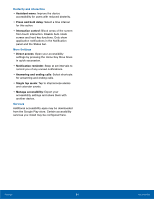Samsung SM-G530T1 User Manual - Page 84
Lock Screen and Security
 |
View all Samsung SM-G530T1 manuals
Add to My Manuals
Save this manual to your list of manuals |
Page 84 highlights
Lock Screen and Security Secure your device and protect your data with Lock Screen and Security settings. Lock Screen 1. From a Home screen, tap Settings. Apps > 2. Tap Lock screen and security > Screen lock type to select a screen lock and level of security: • Swipe: Swipe the screen to unlock it. This option provides no security. • Pattern: A screen unlock pattern is a tap gesture you create and use to unlock your device. This option provides medium security. • PIN: Select a PIN to use for unlocking the screen. This option provides medium to high security. • Password: Create a password for unlocking the screen. This option provides high security. • None: Never use a Lock screen. 3. If choosing a secured lock screen option, select your notification settings: • Show content: Show content, which may include personal information, on the lock screen. • Hide content: Show only notifications on the lock screen. • Do not show notifications: Do not show content or notifications on the lock screen. 4. Choose a screen lock option: • Show information: Show the dual clock, weather information, or Owner information on the lock screen. • Unlock effect: Set the visual effect used when unlocking the screen. (This option is available with Swipe only.) • Secure lock settings: Set your secure lock functions such as Lock automatically, Lock instantly with power key, and Smart lock. (This option is not available for Swipe.) Note: Options vary based on the screen lock type. Device Security Configure security for your phone. 1. From a Home screen, tap Apps > Settings. 2. Tap Lock screen and security > Device security. 3. Tap ON/OFF to activate KNOX active protection on your phone. Settings 79 Lock Screen and Security