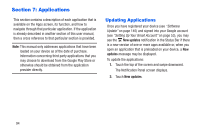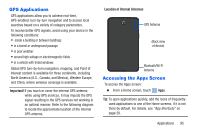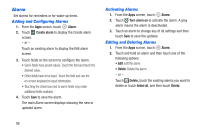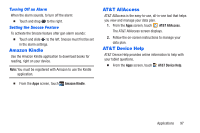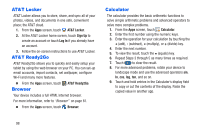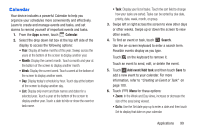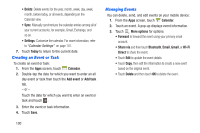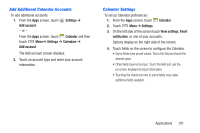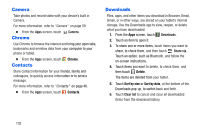Samsung SM-T217A User Manual At&t Wireless Sm-t217a Galaxy Note 3 Jb Engli - Page 105
Calendar, Search, Add event/Add task, Go
 |
View all Samsung SM-T217A manuals
Add to My Manuals
Save this manual to your list of manuals |
Page 105 highlights
Calendar Your device includes a powerful Calendar to help you organize your schedules more conveniently and effectively. Learn to create and manage events and tasks, and set alarms to remind yourself of important events and tasks. 1. From the Apps screen, touch Calendar. 2. Select the drop down list box at the top left side of the display to access the following options: • Year: Display all twelve months of this year. Sweep across the years at the bottom of the screen to display another year. • Month: Display the current month. Touch a month and year at the bottom of the screen to display another month. • Week: Display the current week. Touch a week at the bottom of the screen to display another week. • Day: Display today's schedule by hour. Touch day at the bottom of the screen to display another day. • List: Display only event and task names and dates for a selected year. Touch a year at the bottom of the screen to display another year. Touch a date to hide or show the event or task name. • Task: Display your list of tasks. Touch the sort field to change how your tasks are sorted. Tasks can be sorted by due date, priority, date, week, month, or group. 3. Swipe left or right across the screen to view other days or other weeks. Swipe up or down the screen to view other events. 4. To find an event or task, touch Search. Use the on-screen keyboard to enter a search term. Possible events display as you type. Touch on the keyboard to remove it. Touch an event to send, edit, or delete the event. 5. Touch Add event/Add task and then touch Save to add a new event to your calendar. For more information, refer to "Creating an Event or Task" on page 100. 6. Touch Menu for these options: • Zoom: In the Week and Day views, increase or decrease the size of the area being viewed. • Go to: Use the Set date pop-up to enter a date and then touch Set to display that date on your calendar. Applications 99