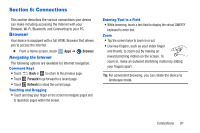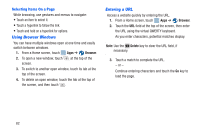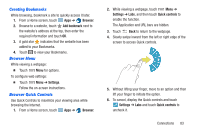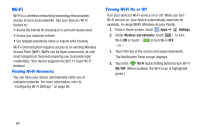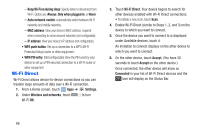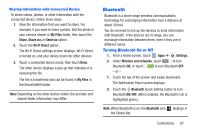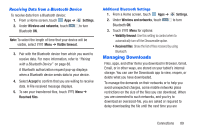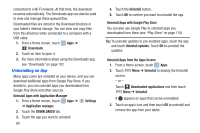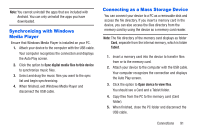Samsung SM-T217A User Manual At&t Wireless Sm-t217a Galaxy Note 3 Jb Engli - Page 92
Wi-Fi Direct, MAC address
 |
View all Samsung SM-T217A manuals
Add to My Manuals
Save this manual to your list of manuals |
Page 92 highlights
- Keep Wi-Fi on during sleep: Specify when to disconnect from Wi-Fi. Option are: Always, Only when plugged in, or Never. - Auto network switch: Automatically switch between Wi-Fi networks and mobile networks. - MAC address: View your device's MAC address, required when connecting to some secured networks (not configurable). - IP address: View your device's IP address (not configurable). • WPS push button: Set up a connection to a WPS (Wi-Fi Protected Setup) router or other equipment. • WPN PIN entry: (Not configurable) View the PIN used by your device to set up a PIN-secured connection to a Wi-Fi router or other equipment. Wi-Fi Direct Wi-Fi Direct allows device-to-device connections so you can transfer large amounts of data over a Wi-Fi connection. 1. From a Home screen, touch Apps ➔ Settings. 2. Under Wireless and networks, touch to turn Wi-Fi ON. 3. Touch Wi-Fi Direct. Your device begins to search for other devices enabled with Wi-Fi Direct connections. • To initiate a new scan, touch Scan. 4. Enable Wi-Fi Direct (similar to Steps 1, 2, and 3) on the device to which you want to connect. 5. Once the device you want to connect to is displayed under Available devices, touch it. An Invitation to connect displays on the other device to which you want to connect. 6. On the other device, touch Accept. (You have 30 seconds to touch Accept on the other device.) Once connected, the other device will show as Connected in your list of Wi-Fi Direct devices and the icon will display on the Status Bar. 86