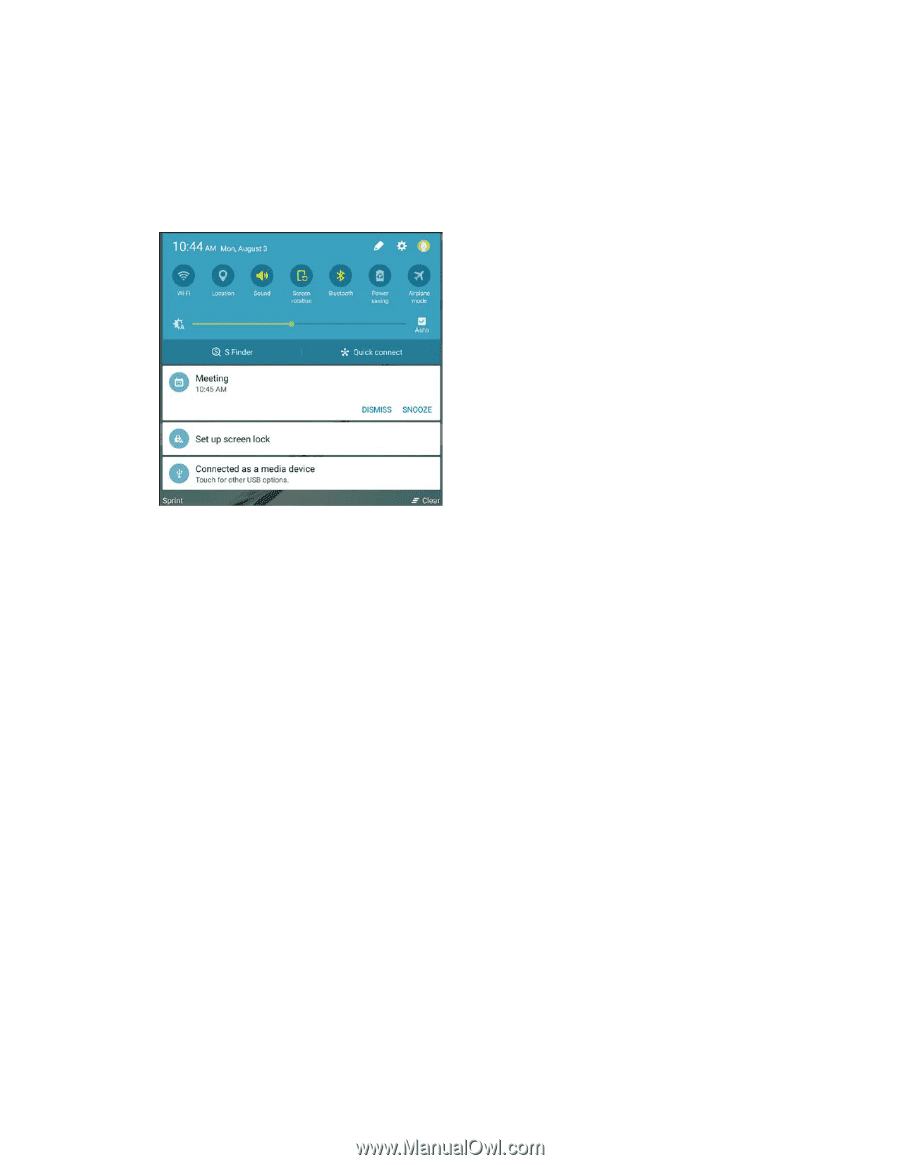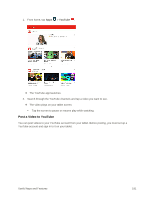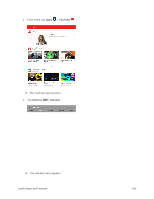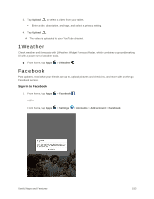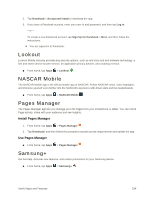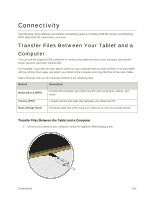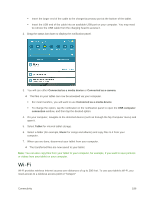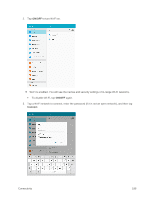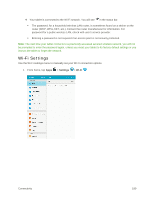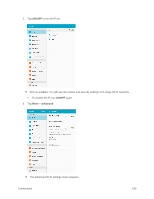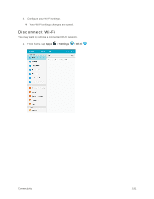Samsung SM-T817P User Manual - Page 194
Wi-Fi
 |
View all Samsung SM-T817P manuals
Add to My Manuals
Save this manual to your list of manuals |
Page 194 highlights
Insert the larger end of the cable to the charger/accessory port at the bottom of the tablet. Insert the USB end of the cable into an available USB port on your computer. You may need to remove the USB cable from the charging head to access it. 2. Drag the status bar down to display the notification panel. 3. You will see either Connected as a media device or Connected as a camera. The files on your tablet can now be accessed via your computer. For most transfers, you will want to use Connected as a media device. To change the option, tap the notification in the notification panel to open the USB computer connection window, and then tap the desired option. 4. On your computer, navigate to the detected device (such as through the My Computer menu) and open it. 5. Select Tablet for internal tablet storage. 6. Select a folder (for example, Music for songs and albums) and copy files to it from your computer. 7. When you are done, disconnect your tablet from your computer. The transferred files are now saved to your tablet. Note: You can also copy files from your tablet to your computer, for example, if you want to save pictures or videos from your tablet on your computer. Wi-Fi Wi-Fi provides wireless Internet access over distances of up to 300 feet. To use your tablet's Wi-Fi, you need access to a wireless access point or "hotspot." Connectivity 186