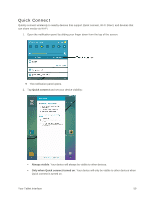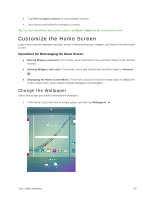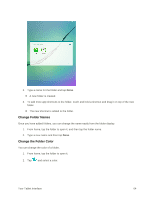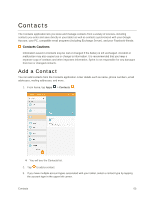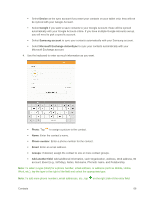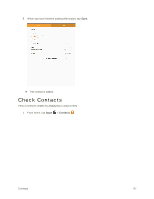Samsung SM-T817P User Manual - Page 71
Add Folders to the Home Screen
 |
View all Samsung SM-T817P manuals
Add to My Manuals
Save this manual to your list of manuals |
Page 71 highlights
1. From home, touch and hold an empty space, and then tap Widgets . 2. Touch and hold a widget icon. The icon will disengage and you will see thumbnails of your home screens. 3. Drag the icon to an empty location on one of the home screens. The widget is added to the home screen. Add Folders to the Home Screen You can group home screen shortcuts into folders for convenient access. 1. From home, touch and hold a shortcut you want to place in a folder, and then drag it on top of another shortcut and release it. Your Tablet Interface 63
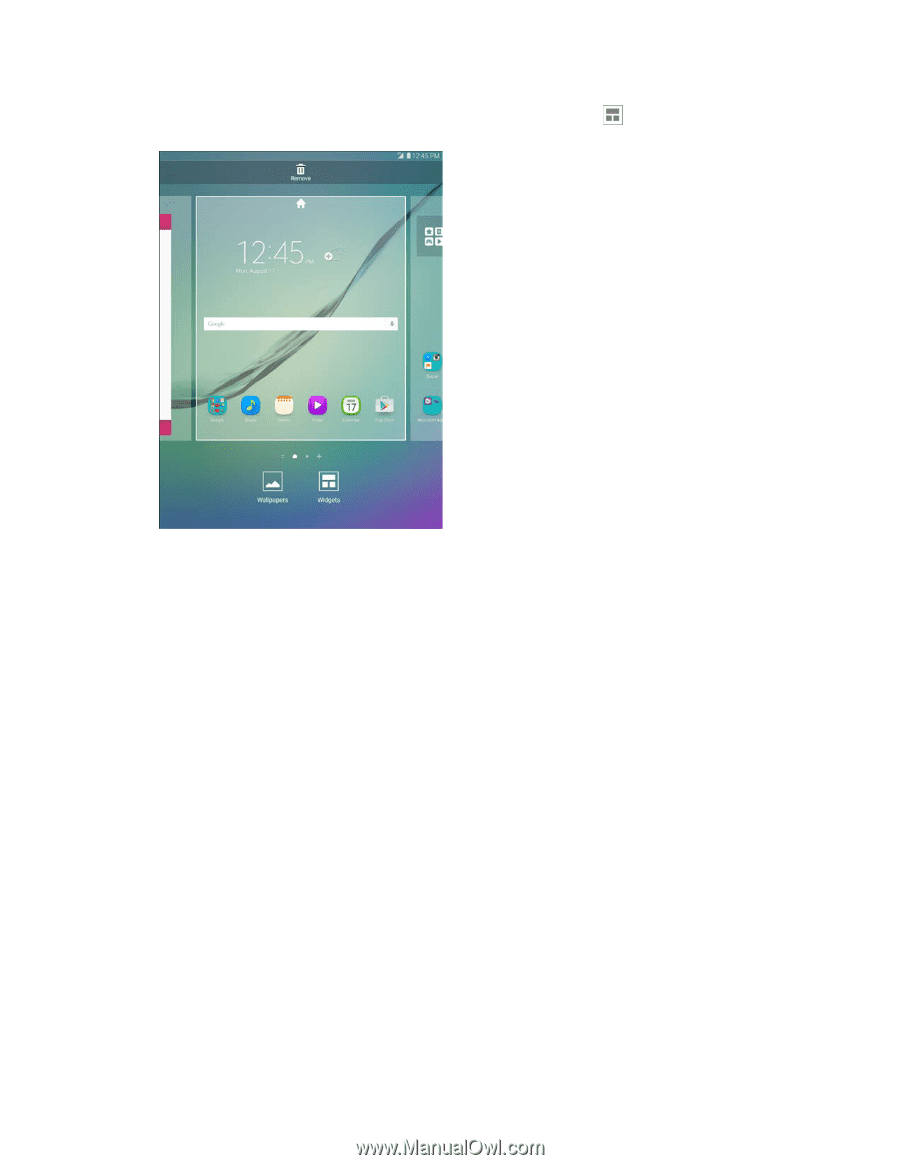
Your Tablet Interface
63
1.
From home, touch and hold an empty space, and then tap
Widgets
.
2.
Touch and hold a widget icon.
The icon will disengage and you will see thumbnails of your home screens.
3.
Drag the icon to an empty location on one of the home screens.
The widget is added to the home screen.
Add Folders to the Home Screen
You can group home screen shortcuts into folders for convenient access.
1.
From home, touch and hold a shortcut you want to place in a folder, and then drag it on top of
another shortcut and release it.